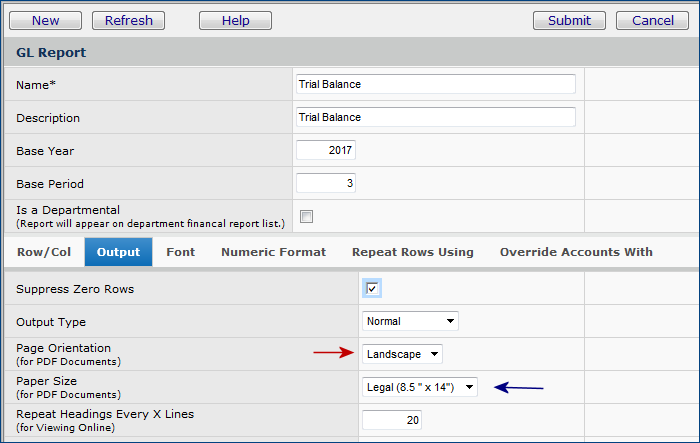
| Search Online Doc | |
| Current Release Notes | |
For details on creating financial report, see Creating Financial Reports and Financial Reports - Advanced Topics.
Previously, when a financial report needed to be rebuilt, the rebuilding occurred when the report was next run. As a result (especially on larger reports) the report was taking an unexpected longer time to run.
The rebuild process has been changed to separate rebuilding
a report and running the report. When a user editing a financial report definition
is finished, the user can rebuild the report at at that time, and then run the
report, or run it later.
Usage: To rebuild a report, select Menu >
Rebuild next to the report on the Financial Reports list. A report
that needs to be rebuilt cannot be run until it is rebuilt. A report cannot
be edited or run or during the rebuild process.
Usage:
A Financial Report can
be output either as an Adobe Acrobat PDF file, or as an Excel Spreadsheet. When
you click Menu > Print Report next to a report definition, select the
Output Type from the drop box on the Print panel.
Financial Report output can use columns A through Z for data. To print 26-column Financial Reports, use legal size paper, and perform the setup steps described in the next paragraph Legal size paper output.
You can specify legal size paper for printing Financial Reports from Adobe Acrobat. The paper size is selectable from the report header. One setup step in Adobe Acrobat Reader is required.
Usage:
- Click Menu > Edit next to the Financial Report to edit
the report. The report definition appears.
- On the report definition, click Edit in the financial report
header. A tabbed report panel appears.
- Select the Output tab and set the Page Orientation
field to Landscape. Set the
Paper Size to Legal.(See Figure 1.)
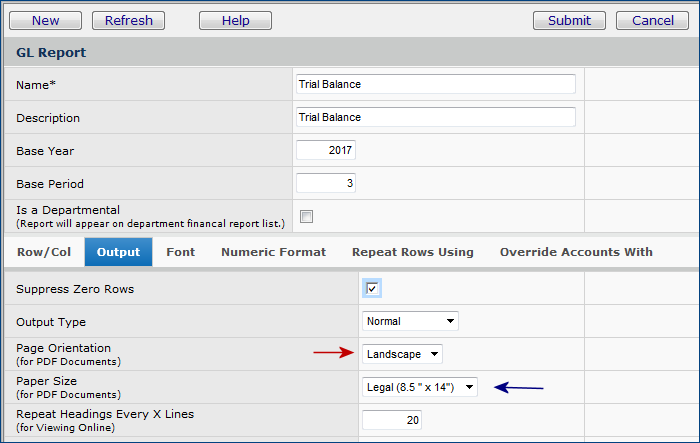
Setup:
From the Adobe Acrobat Reader toolbar, click File > Print.
On the Print panel, select the box next to Choose paper source by PDF
page size. (See Figure 2.)
Note: the location of the field
Choose paper source by PDF page size may be on a different part
of the panel, or even on a different panel, depending on your configuration.
You may have to look for this field.
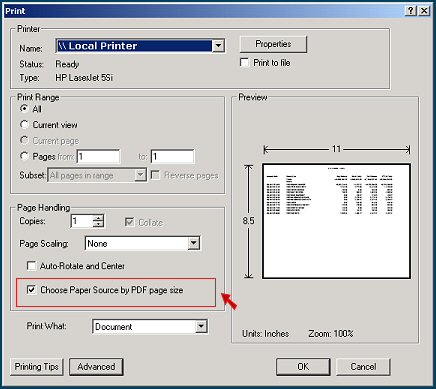
GL now supports copying
a Financial Report definition.
When you copy a Financial Report definition, all of its report
titles are copied
to the new report.
Important: The system does not
copy the row and column definitions used in the original
report. If you wish to use the original row/column definitions as the basis
for new definitions in your copied report, you must make a duplicate of the
original row/column definitions yourself.
Usage:
To copy a Financial Report definition, click Menu > Copy.
A panel containing blank Row Definition and Column Definition
fields appears.
When sharing and reusing
column definitions across multiple Financial Reports, you no longer need to
re-create the column titles.
Column titles are associated with the column definition, not with the report.
Usage:
All reports which use
the same column definition will have the same column titles. If you need a different
column title in a report, copy the column definition, change the column titles,
and use the copy in the new report.
Existing reports and column titles will be converted during Release 4.4 installation. As a result, reports which use the same column definitions, but with different column titles will be given the titles from the report that was created first.
Letters used in Column Definitions in financial reports are checked to make sure that the letters are unique.
Copyright © 2023 by Premier Inc. All rights reserved.