| This
topic discusses: |
Links to related topics: |
| Search Online Doc | |
| Current Release Notes | |
User notes provide additional information or comments about data elements in Supply Chain. You can create and view user notes for records such as: inventory items, catalog items, purchase orders, requisitions, order guides, par carts, pick lists, receipts, invoices, general ledger account codes, journal vouchers, allocations, budgets, departments, organizations, asset locations, vendors, manufacturers, payment runs, bank accounts, and more.
User notes appear when you click the yellow note icon ![]() next to an element in a list, or select User Notes from the Menu. An element can have multiple sets of notes written by different people. Notes can be edited and deleted.
next to an element in a list, or select User Notes from the Menu. An element can have multiple sets of notes written by different people. Notes can be edited and deleted.
Purchase orders can contain user notes and other kinds of notes as well, such as internal notes that do not print on the PO. For details, see Create and View Purchase Order Notes.
Item catalog user notes are an example in this topic.
Features are built into Supply Chain to ensure the privacy of electronic protected health information (ePHI), in compliance with HIPAA requirements. Among the features designed to protect ePHI data is a setting on the user profile that restricts unauthorized users from viewing patient information in panels, spreadsheets, reports, printed documents, and other application elements.
Important: You should be aware, however, that if you enter free-form ePHI data in user notes attached to contracts, purchase orders, requisitions, order guides, item records, invoices, and any other application documents, the ePHI data cannot be protected from display (or editing) by unauthorized users. Your site may wish to establish a policy for notes so that you are not inadvertently making ePHI information visible.
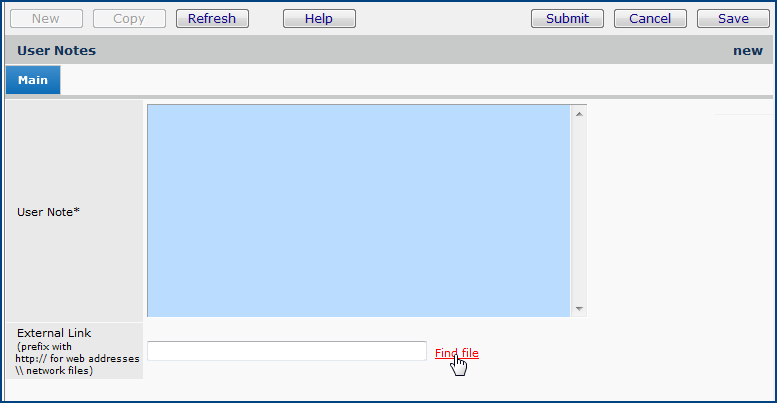
The path can be a URL (that is, a web address beginning with http://) or a path to a file in your network (beginning with \\).
Restriction: Do not create a link to a file on your computer's local disk drive. Local drives begin with C:, D: or sometimes E: These locations are not valid for the link because no one else will be able to access the linked file. The file must be in a network location.
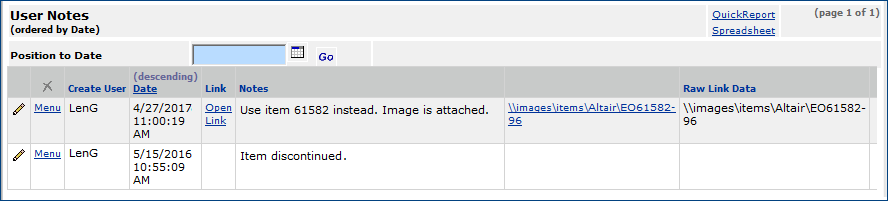
From the User Notes list (Figure 2) select Menu > Edit or click
![]() beside the note.
beside the note.
The User Notes Edit panel appears (Figure 1).
Notes written to an item catalog record can be copied to the inventory record(s) when the item is assigned to an asset location.
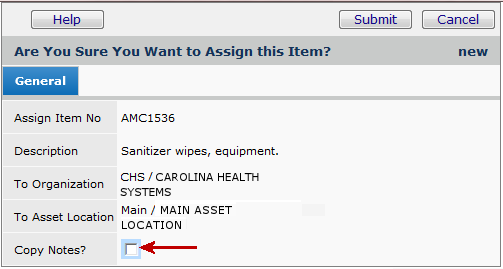
Copyright © 2023 by Premier Inc. All rights reserved.