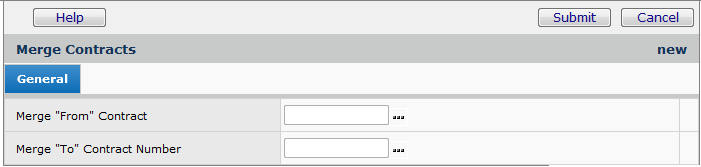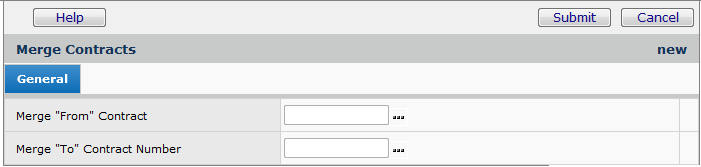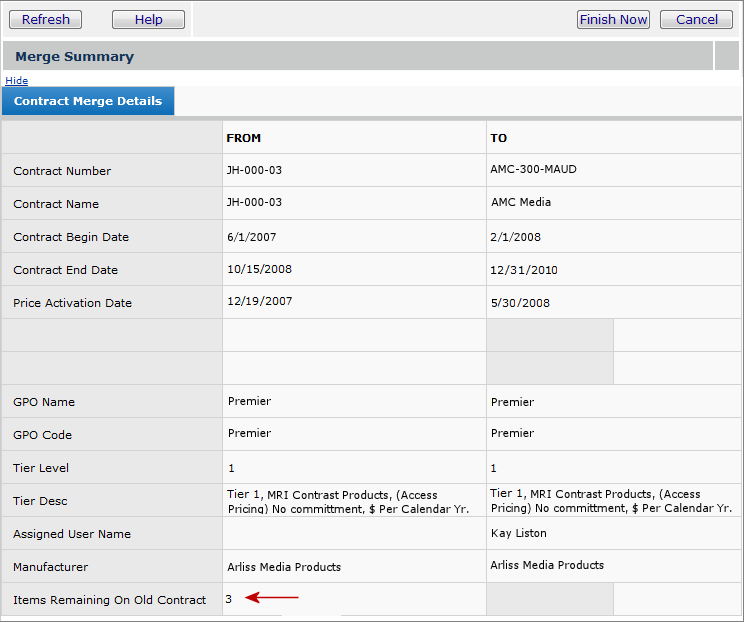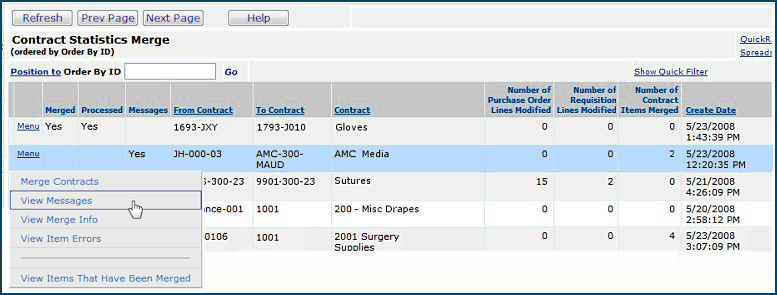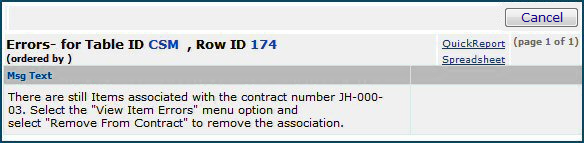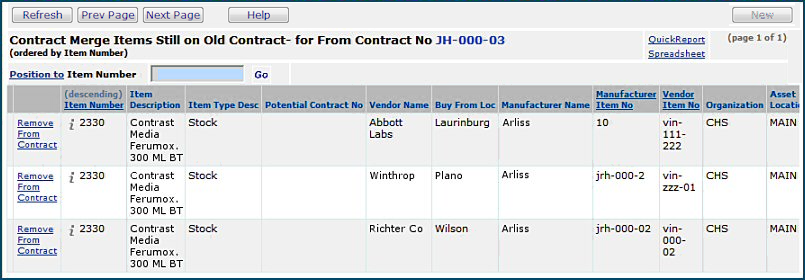Merge Statistics for Two Contracts Version
This section applies to sites that have implemented Sourcing and Contract Management.
Contents
Overview
When your site implemented Sourcing and Contract Management, you probably had purchasing contracts already resident in your records. Since implementation, if you have imported newer versions of the contracts, you will want to combine statistics for each old and new contract (so that Analysis data will be current). The Contract Statistics Merge utility merges the old and new contract statistics.
Security
The ability to merge contract statistics is controlled by the role object "ContractMerge." The minimum setting to display and edit merge jobs is Modify. The Create setting is required to create a merge job.
See Work with user roles for details on roles and role objects.
How Contract Statistics Merge Works
Below is a summary of the merge process.
- The contract statistics merge compares items on the two contracts to identify any old contract items that have not been activated on the new contract.
The merge utility provides a list of these "straggler" items for your review and action. Several possibilities exist:
- The items were mistakenly assigned to the old contract, and do not belong on it, or on the new contract.
(They belong, perhaps, on a different contract, or on none.)
In this case, the merge utility lets you remove the items from the contract.
- The items exist on the new contract, but have not been matched and activated.
For this situation, you can go to the new contract to match and activate the items.
- Next, after you resolve any problems with old items, the system merges the contracts' statistics.
Upon completion, the contract merge utility provides these results:
- Statistics for the old and new contracts are merged under the new contract.
- The old contract is deleted from your records.
- All references to the old contract in purchase orders and requisitions are changed to the new contract.
- Old items that you removed from the contract no longer have any contract associated with them.
Important: If you plan to use the Contract Statistics Merge utility, talk to your Consultant or to Technical Support about the process.
To merge contract statistics:
Step 1: Identify the new and old contracts whose statistics you wish to merge.
- From the Materials Management main Contents, select Misc Functions > Merge Contracts.
The Contract Merge list appears. The list contains jobs for merging contract statistics, or No Data if no jobs exist.
- Click New.
The Merge Contracts panel appears (Figure 1).
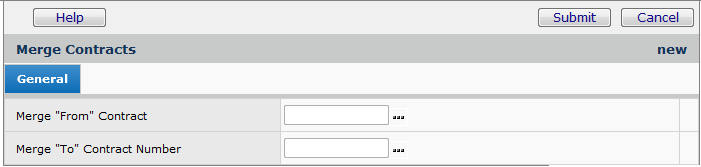
Figure 1 - Identifying Contracts for Merged Statistics
- Click the prompt next to Merge "From" Contract and select the old contract.
- Click the prompt next to Merge "To" Contract and select the new contract.
The old contract and new contract statistics will be combined, and associated with the new contract.
- Click Submit.
The Contract Merge Details panel appears (Figure 2).
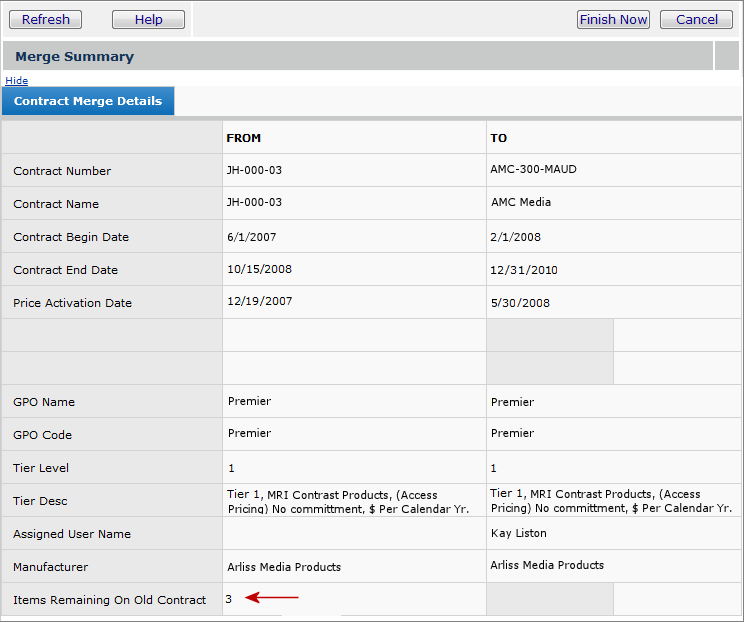
Figure 2 - Contract Merge Summary
The system has identified three items that need review and action before the statistics can be combined. These items are "stragglers," in a sense: they existed on the old contract, but are not among the items activated on the new contract.
- Click Finish Now.
The merge job is queued and displayed on the Contract Merge list (Figure 3). Information about the run status (e.g., "Pending," "Running") may appear next to the job.
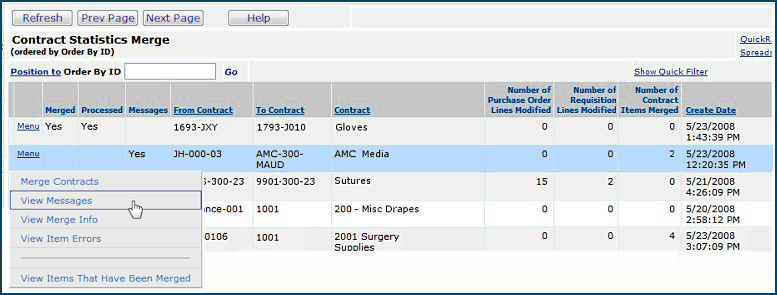
Figure 3 - Contract Merge List
When the job runs (Figure 3), the Messages column displays Yes if the system found old items that were not activated on the new contract. Before the merge can be completed, you must review the items and decide what to do with them.
In Figure 3, the columns Number of Purchase Order Lines Modified and Number of Requisition Lines Modified contain zeros. The reason is that statistics have not yet been merged since there are unactivated items from the old contract. When the merge is completely processed, any purchase order lines or requisition lines with references to the old contract will instead contain references to the new contract.
Step 2: Review and resolve the status of outstanding old items.
- Click Menu > View Messages.
Messages identify problems with the merge (Figure 4). Typically, the message tells you about old contract items that are not activated on the new contract.
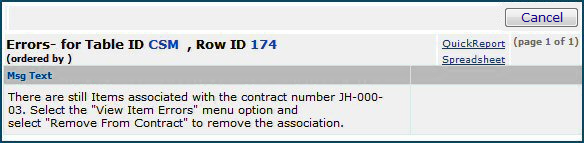
Figure 4 - Errors for a Contract Merge Job
- Click Cancel to close the Message window.
- Next to the merge job, click Menu > View Item Errors.
The list - Contract Merge Items Still On Old Contract - appears (Figure 5).
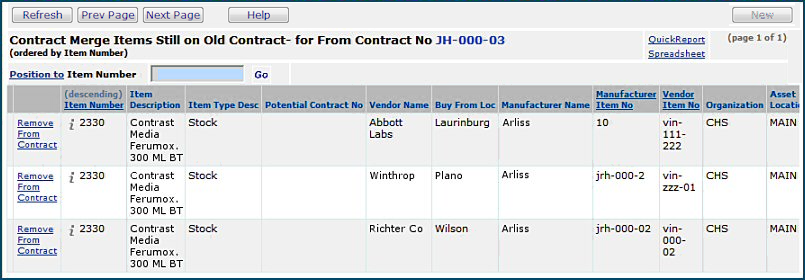
Figure 5 - List of Contract Items from Old Contract Not Activated on New Contract
Figure 5 displays one item -- with three vendors -- that is not activated on the new contract for any of the vendors.
- To handle the status of this item, you can investigate these paths:
Is the item matched on the new contract, but has not been activated for one or more vendors?
- To remove the old item for any un-activated vendor, click Remove from Contract.
- Or, if appropriate, activate the item for the vendor(s).
To activate items, go to the Contract Workbench, and work with the contract. Once activated, the item disappears from the list displayed in Figure 5.
Is the item not matched on the new contract, but should be?
- If yes, return to the Contract Workbench, locate the contract, match the item, and activate it. The item then disappears from the Figure 5 list.
- If no, click Remove From Contract.
Step 3: Complete the statistics merge.
- When you finish resolving the status of any old items, click Menu > Merge Contracts on the Contract Merge List, next to the merge job.
The Merge Summary panel appears, with a message asking you to verify proceeding with the merge.
- Click Submit.
The job is queued, and runs. The system may display interim information about the job's status, such as "Pending."
If no errors occur, the statistics merge is complete.
- The Contract Merge List (Figure 3) displays the number of purchase order and requisition lines that were changed to reference the new contract.
- The old contract is deleted from your site's records.
Copyright © 2023 by Premier Inc. All rights reserved.