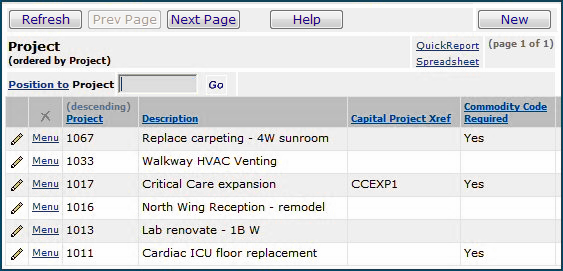
| This topic discusses: |
Links to related topics: |
| Search Online Doc | |
| Current Release Notes | |
Your site may assign project codes to requisition lines, purchase orders, and invoices. The Project Codes table lets you create and use project codes.
With any GL account used for item expenses, you can direct the system to require a project code on requisition lines and purchase order lines. When a user creates a requisition or PO line that is expensed to the GL account, the system instructs the user to select a project code.
You can also require any requisition or purchase order line with a project code to contain only a commodity-coded item. Commodity codes can be assigned to different approvers at your site, so that a commodity-coded item request is reviewed and approved by the appropriate staff.
This topic describes how to associate project codes with GL accounts, and how to use project codes and commodity codes with requisitions that generate capital expenses, for example.
The role object that controls access to tables is "MMTables," minimally set to View.
Project codes are defined in the Project Codes Table. Figure 1 is an example. In the Figure, three project codes (1067, 1017 and 1011) require the requisitioned items to have a commodity code.
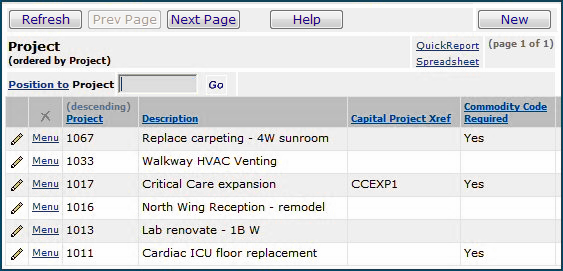
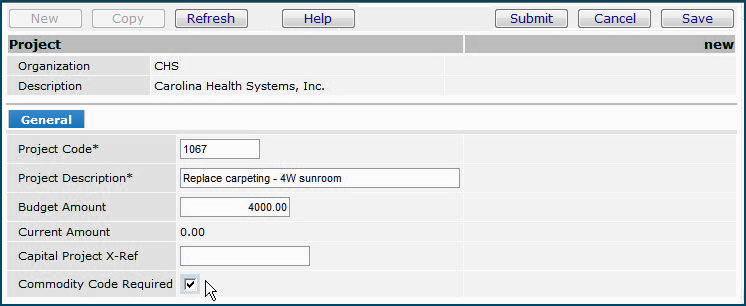
An expense code can be specified on an Item Inventory record. Figure 3 is an example of an item inventory record that contains an expense code (circled in red).
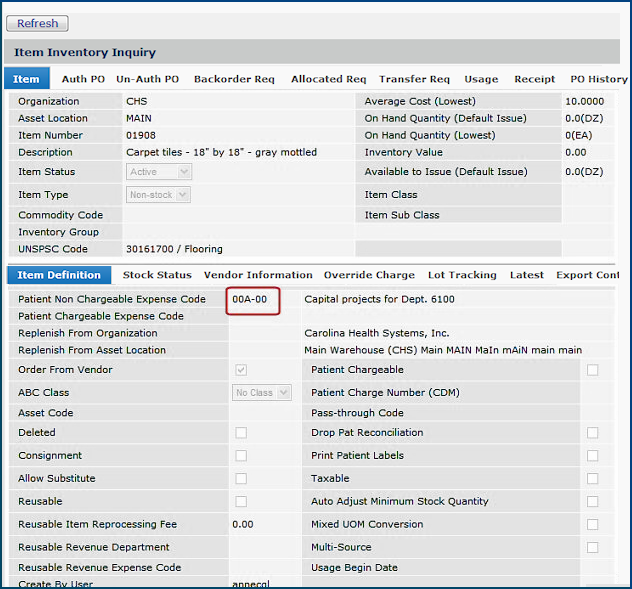
Each the system expense code is associated with a materials expense segment (or segment group). The system uses the materials expense segment in constructing the complete account code that will be the final destination of an item line's cost. The system generates the complete account code by combining the department and organization segments with the expense segment. See Using General Ledger Account Validation - Overview for details.
You can require a Project Code to be entered on requisitions expensed to particular General Ledger accounts. When such an account is assigned to an item inventory record, and a requisition is opened for the item, a message appears instructing the user to enter a Project Code. For example, for Organization 001, Department 0000, and expense code 00A-00, the General Ledger account is displayed in Figure 4. Notice that a Project Code is required for this account.
In summary, here is the setup described in the previous paragraphs:
When a commodity-coded item assigned to an approver appears on a requisition, the requisition is always subject to approval. Different staff at your site may be assigned to review requisitions for particular commodity codes. Approvers' commodity code assignments are made in the Commodity Approvals table in Supply Chain: Materials Management.
Commodity codes are defined in the Commodity Codes Table. To view the table,
A detailed discussion of creating and using commodity codes is in the topic "Requisition Approval Processing by Cost, Commodity Code and Item Type."
Figure 5 displays the item inventory record for a sample item: 01911. The item has no associated commodity code. This item is expensed to expense code 00A-00 (account code 001-00A-00-0000 for this department and organization). Account 001-00A-00-0000 requires a project code.
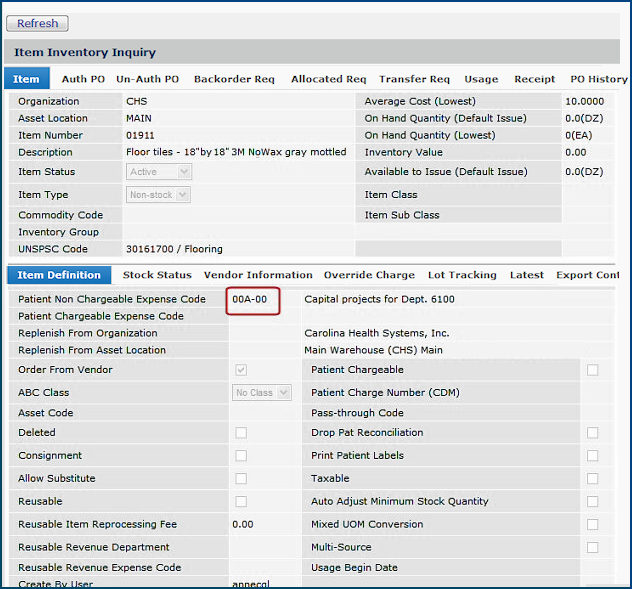
When you open a requisition for the item and enter the project code CAP-FAC, you must also enter a commodity code because this project code requires it. However, Item 01911 has no associated commodity code. Figure 6 and Figure 7 display what happens with requisition lines for Item 01911.
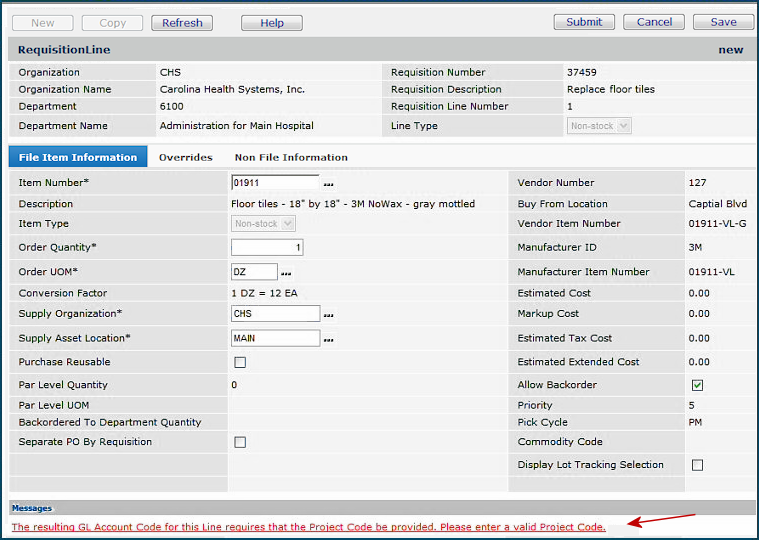
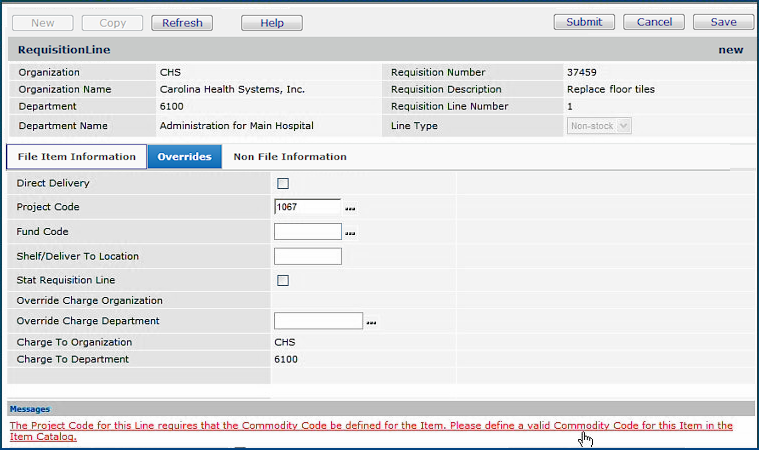
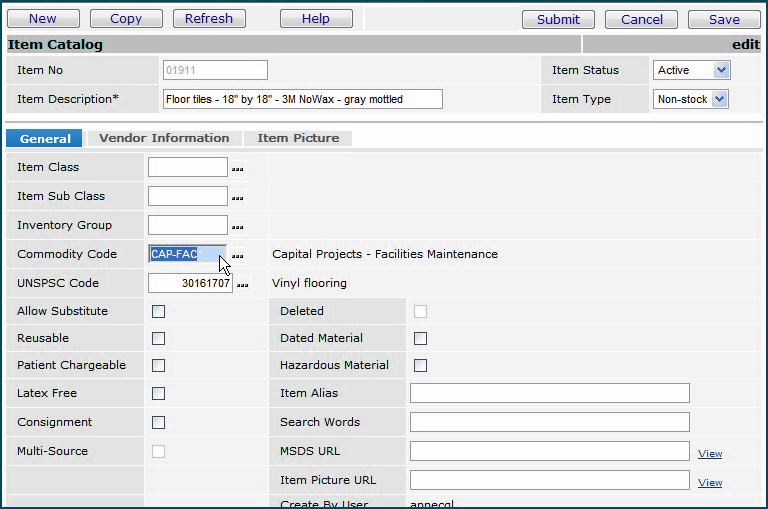
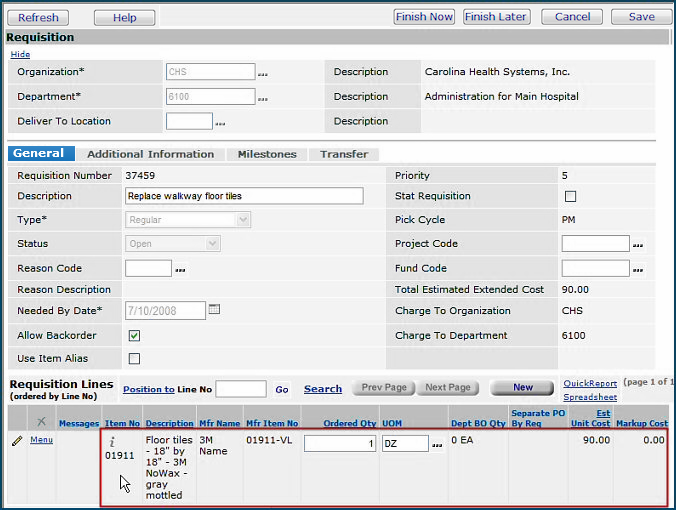
If you are using commodity codes to route requisitions for approval, you may wish to review your item records to make sure that commodity codes have been assigned where needed. This process will save time when you create requisitions, especially if the items' expense codes require you to enter project codes, and the project codes are associated with commodity codes.
Copyright © 2022 by Premier Inc. All rights reserved.