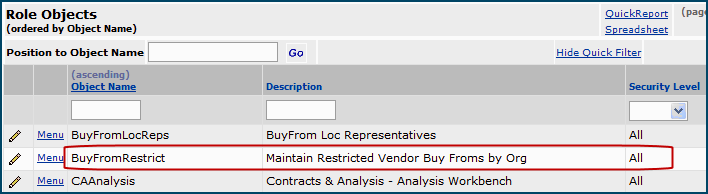
| This topic discusses: | Links to related topics: |
| Search Online Doc | |
| Current Release Notes | |
User access to vendor buy-from locations can be restricted to specific buy-from locations for each organization. For both requisitioners and buyers, this feature eliminates the need to constantly prompt, search for, and then select the correct vendor and buy-from location when entering non-file lines and creating purchase orders.
Users with the appropriate security setting can specify the buy-from locations available for each organization. The first buy-from location specified is assigned as the default, but the default can be changed.
Vendor and buy-from location prompts are displayed when creating non-file requisition lines, purchase orders, multi-sourced item-vendor definitions, and quick credits, and when using consolidated item add. When buy-from locations are assigned to an organization, clicking the vendor prompt and selecting a vendor automatically completes the Buy From Location field with the default for the organization. Users can select a different buy-from location, but only from among those available for the organization.
The “BuyFromRestrict" role object controls access to the activities needed to assign and maintain organizations' available vendor buy-from locations. This role object is initially set to None.
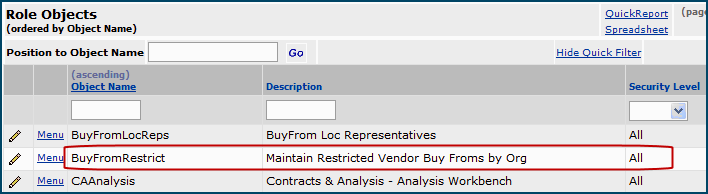
To set up this feature, you identify one or more of a vendor's buy-from locations as available for an organization. Users can then only choose a buy-from location from those identified for the organization.
From the main Materials or AP Contents, select Vendors > Vendors.
The Quick Click menu appears.
Note: This tab is only visible when the “BuyFromRestrict” role object has View authority, as a minimum. The tab and panel are also available on the Vendor Inquiry panel.
A list of buy-from locations for the vendor appears (Figure 3).
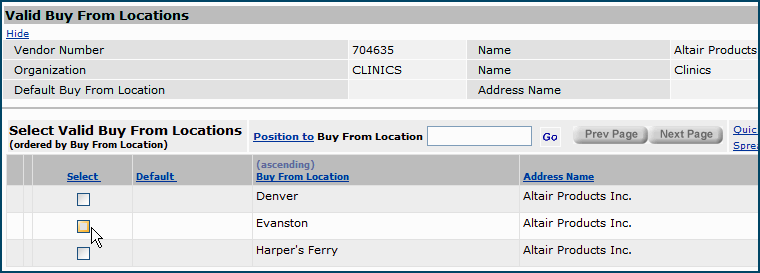
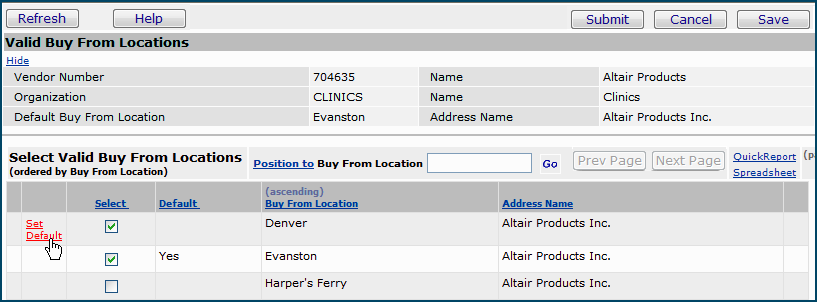
In Figure 4, Denver and Evanston are available buy-from locations for vendor 704635 in the organization Clinics. Evanston is the default location. Harper's Ferry is not available to users for vendor 704635 in organization Clinics.
Once the buy-from locations are selected, the Vendor Restricted Organizations panel (Figure 2) displays Yes in the Restricted column for the organization. The default is in the Default Buy-From Location column.
Buy-from locations for an organization can be “unrestricted” by selecting Menu > Remove Restrictions (Figure 5). This menu option removes all of the buy-from location assignments.
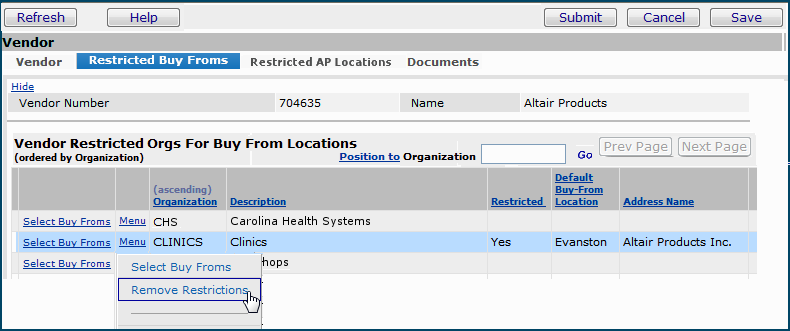
When no restrictions are defined for a vendor and organization, all buy-from locations are available for selection. The default buy-from location identified on the vendor record is used for purchase orders.
When you create a non-file requisition line, the system checks the availability of buy-from locations for a vendor in the department’s supplying organization.
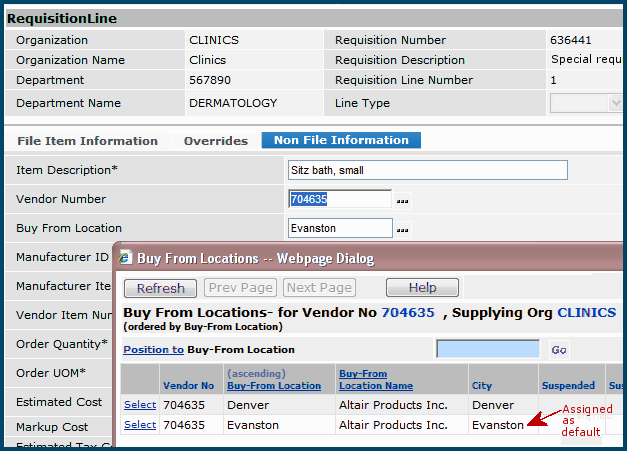
When you create a manual purchase order, the system checks the availability of buy-from locations for the purchasing organization for the selected vendor.
Purchase orders that are automatically generated for stock and non-stock items from requisitions or from the response formula do not undergo the check for restricted buy-from locations since these types of purchase orders are created for a specific buy-from location.
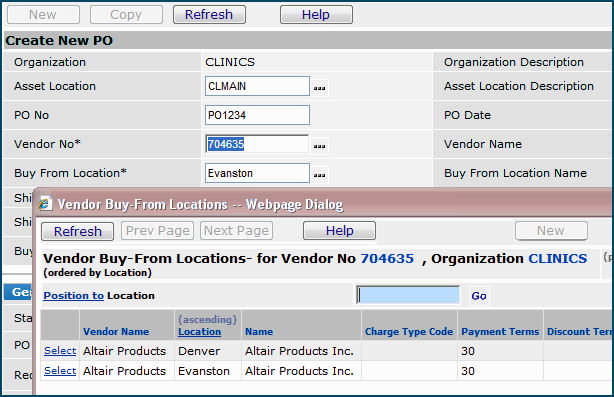
When you move purchase order lines to a new PO, the system checks the availability of buy-from locations in the purchasing organization.
In creating a new item from Consolidated Item Add, the system checks the availability of the vendor's buy-from locations in the inventory’s organization. If buy-from locations are not restricted, the vendor's default buy-from location is used and all other buy-from locations are available.
If restrictions are found,
For multi-sourced items, when you create a new item vendor, the system checks for the availability of the vendor buy-from locations in the inventory’s organization.
When you change an item from single-source to multi-source, the system checks each new item vendor’s buy-from location for its availability in the inventory’s organization. When the buy-from location is not available, the vendor buy-from location is not copied nor defined as valid for the item at the inventory location. In this case, the item inventory record is set to Multi-Source and Incomplete. No item vendors are created because none are valid.
As a result, an item may occasionally be left in the Inactive status when the primary supplier item vendor is not copied. To resolve the problem, open the new list of item vendors for the multi-sourced item and set a new Primary Supplier. You can then set the item inventory record back to Active, if needed.
When you create a “Return to Vendor Credit”, “Department to Department Credit”, or “Department Cost Adjustment” Quick Credit, the system now checks for the availability of “To” buy-from locations for a vendor in the purchasing organization.
“Department to Inventory Credit” Quick Credits do not check for restricted buy-from locations since there are no vendors or buy-from locations to select or set.
Importing item vendor information using the Mass Item Import tool includes a check for the availability of buy-from locations for a vendor in the inventory’s organization. The system performs the check to ensure that the buy-from location entered is not restricted. An error is logged when the buy-from location is restricted.
Copyright © 2023 by Premier Inc. All rights reserved.