User tables contain information that you need to create and maintain for your site. One group of user tables contains general information such as asset locations, organizations, item classes, item manufacturers, charge types, and more. A second group of user tables contains reason codes that you establish for creating purchase orders, changing approved purchase orders, adjusting inventory, and others.
If you have Accounts Payable as well as Materials Management, you will find instructions for several AP-specific tables in Using AP Tables. General Ledger also contains user tables for recording data such as accounts, payment profiles, etc. Several tables shared by Materials, General Ledger, and Account Payable.
System Administrators, responsible for user access and security, should read Set Up and Maintain Users, which also points to other system administration topics.
To access organization, department, or asset location data, the organization, department, or asset location must be included in your data profile. Additionally, for any asset location, you must have permission to maintain the asset location record. See "Restricting Users from Editing Asset Location Records."
Your assigned role's "MMTables" security object must be set to Modify, Create, or All for you to edit materials management tables.
A list of IRS 1099 codes used at your site. 1099 codes flag different types of payments, such as "Rents," "Royalties," etc.
Storerooms,
warehouse, or receiving/distribution areas for your site. Each asset location
name can contain up to 15 alphanumeric characters.
From the Materials main Contents, select
Tables > Asset Locations.
Shelf labels print on Avery 5261 Laser labels, or on any laser label stock that is 1"X 4", with 2 labels across and 10 down.
Calendars
define fiscal years and accounting periods within fiscal years. You can set
up both financial and materials management calendars.
From the Materials main Contents, select
Tables > Calendar.
The Cases table contains a list of patient cases. From the Cases table you
can create and edit cases.
From the Materials main Contents, select Tables
> Cases.
This table lists the charge types used at your site and a description of each type; for example, FOB - Freight on Board. See Creating Manual Invoices for details on how charge types are used.
A commodity code is a high-level
classification of items into a group; for example, "Nuclear Reagents".
Commodity codes are required and specified by local regulations to track
certain types of commodities. Commodity codes are associated with items that need them. The Commodity
Code table contains any commodity codes you use. Each code can have up
to 10 alphanumeric characters.
Commodity codes can be used to select requisitions for approval. See Requisition Approval Processing by Cost, Commodity Code and Item Type.
From the Materials main Contents, select Tables > Commodity Code.
The Commodity Approvals table lists the Approver Group or Direct Approver that approves requests for items with each commodity code. Use this table to set up requisition approval by commodity code. See Requisition Approval Processing by Cost, Commodity Code and Item Type.
From the Materials main Contents, select Tables > Commodity Approvals.
This table contains currency types (e.g., US). Each currency code can have
up to 3 alphanumeric characters.
From the Materials main Contents, select Tables
> Currency.
Discount Terms contains up to three discount schedules that you can associate with vendors; for example:
5% within 10 days
2% within 30 days
1% within 45 days.
From the Materials main Contents, select Tables > Discount Terms.
Partial Payments and Discount Schedules
The applicable terms of a discount schedule are used for a partial payment that
is the first payment on an invoice.
However, subsequent payments pick up the same terms as the first payment.
For example, suppose your discount schedule has two terms -- one that expires
in 5 days and one that expires in 10 days.
You make a partial payment on an applicable invoice within 5 days, and another
payment after 5 days, but before 10 days.
The system picks up the 5-day term for the second payment. When you set up the
second payment, you will need to make a manual change, in this case, to the
discount amount.
Invoices for items that you have received may contain charges such as freight, sales tax, and postage. A distribution profile "pre-builds" distribution lines for charges. Each distribution line contains either a percentage to be calculated, or a specific dollar amount. A default distribution profile can be associated with a vendor. You can also select a distribution profile when you create an invoice for a purchase order. See Set Up Charge Types and Distribution Profiles. How to use distribution profiles is outlined in the section "Distribute Charges," which is part of matching invoices with receipts.
Note: The account code that you enter in the GL Account field for a distribution line cannot be a statistical account.
This table contains all the valid Expense Codes in your general ledger Chart of Accounts and information associated with each code. (See Activities that Generate General Ledger Transactions for more information on accounts.)
The system includes the item codes in the Item Inventory, and uses the item codes on Purchase Orders. You must enter expense codes before you can create items in the item catalog.
From the Materials main Contents, select Tables > Expense Code.
From the list of Expense Codes, select a Default Chargeable expense code and a Default Non-Chargeable expense code.
Export controls are used in selecting item records for export; for example, export to a supply dispensing unit such as Pyxis. Export controls are defined in this table. Once defined and assigned to item records, users can specify export controls on the Item Export Selection Parameters panel. For details, see the discussion in exporting item records: Using Export Controls.
From the Accounts Payable or Materials Management main Contents, select Tables > Funds.
The table contains abbreviations for names of funds that can be associated with requisitions lines, purchase order lines, order guides, and other application elements.
You can set a Status of Active or Inactive for fund codes.
A report object "Fund Code Inactive References" is available to write report definitions that locate application elements (e.g., order guide lines) with inactive Fund Codes.
You can export the list of fund codes to Excel using the Spreadsheet link on the Fund Code List.
See the discussion of Project codes for details on import/export.
The GL Accounts table contains a list of accounts from the General Ledger relevant to Materials Management. Information for each account includes the account code, a description of the account, the type of account (expense, liability, asset, or income), the status of the account (active or suspended), and the organization that owns the account.
From the Materials main Contents, select Tables > GL Accounts.
This table contains a list of Group Purchasing Organizations that your site
belongs to.
From the Materials main Contents, select Tables
> Group Purchasing Organizations.
This table contains codes that describe how items are organized in the storeroom. Each group that you create (e.g., "AIS1-4" for "aisles one to four') can be assigned to items.
From the Materials main Contents, select Tables > Inventory Group.
Contains a list of Review Statuses for exception invoices. Users can select a status value on exception invoices that can be updated when editing the invoice, and displayed on the Invoices in Exception list.
This table contains codes for descriptive categories assigned to items (e.g.,
"LE" for "Lab Equipment.")
From the Materials main Contents, select Tables
> Item Class.
This table contains a list of manufacturers whose products you purchase.
From the Materials main Contents, select Tables
> Manufacturer.
| Menu Item | Function |
| Statistics | View Receipt Summaries |
| Mass Manufacturer Update | Update Manufacturer Name and ID for selected items |
| GTIN Manufacturer Item Identifiers | View/Add Identifier number, Identifier Type, MIN, and UOM for a single Manufacturer |
| Cross References | View/Add a cross reference for a manufacturer and a vendor's manufacturer ID. Manufacturer IDs used by punchout vendors are likely to differ from the Mfr IDs stored in the manufacturer tables. To make sure that the manufacturer values match, the system uses cross references between the vendor's manufacturer ID and the manufacturer's actual ID. See the discussion of Vendor Punchout ordering. |
You can use the Mass Manufacturer Update facility to change all manufacturer names and IDs for selected items.
You can also access the mass manufacturer update from the Manufacturer table. Next to any manufacturer, click Menu > Mass Manufacturer Update.
The Mass Manufacturer Update edit panel appears (Figure 1).
Under the General tab, you must enter an Update Name, Update Description, a From Mfr ID, and a To Mfr ID.
Note: You must select a To Mfr ID from a prompt. If the Mfr ID value is new, it must be added to the table of manufacturers. From the Materials Management menu, select Tables > Manufacturer, and click New. The only required fields are Manufacturer Name and Manufacturer ID.
Until you select items to update, the status of your Mass Manufacturer Update will be Incomplete. In the header of the Select Items to Update panel, you must supply a To Manufacturer ID. In the Make Selection tab, you can fill in the optional fields to narrow the list of items available for selection. Once these fields have been completed, click Enter to populate the panel. (See Figure 2).
Alternately, you can choose Select All from the Action drop down field, then click Enter, and all of the manufacturer's items will be updated.
You may edit any Mass Manufacturer Update as long as the status is not Complete or In Process.
This table contains information for
all the organizations at your site.
From the Materials main Contents, select Tables > Organizations.
To edit an organization's information, or create a new organization, see Identify Administrative and Operational Units.
Payment Terms are a payment schedule -- an agreement between a paying organization and a vendor. Your site may have several sets of payment terms for different vendors and organizations Payment terms are listed in this table with a code for each. Once you define a set of payment terms in this table, you can associate the terms with any vendor who offers them.
From the Materials main Contents, select Tables > Payment Terms.
This table contains physician information for physicians at your site.
From the Materials main Contents, select Tables > Physician.
This table contains codes for pick cycles (e.g., "AM," "MWF")
used by your asset locations to fulfill requisitions.
From the Materials main Contents, select Tables
> Pick Cycle.
This table contains abbreviations for names of special projects that can be associated with requisitions lines, purchase order lines, order guides, and other application elements.
From the Accounts Payable or Materials Management main Contents, select Tables
> Projects.
You can require a Project Code to be entered on requisitions expensed to particular General Ledger accounts. When such an account is assigned to an item inventory record, and a requisition is opened for the item, a message appears instructing the user to enter a Project Code. You can also require any requisition line with a Project Code to contain only commodity-coded items.
You specify whether a project code and/or fund code is active or inactive by setting the Status field for the code to Active or Inactive. On the Project Codes and Fund Codes tables, the Project Status column and the Fund Status column display the status.
Inactive project/fund codes are not available for selection on panels that allow you to specify a project/fund code; for example, on a par cart requisition header or order guide requisition line. If you key in an inactive project or fund code, you get a warning, but the you can still proceed. The warning is only for your information.
Two report objects -- "Project Code Inactive References" and "Fund Code Inactive References" -- are available to help you find inactive project codes and fund codes in application elements.
You can export the list of project codes and the list of fund codes to Excel using the Spreadsheet link on the Project Code List or the Fund Code List. Once exported, you can save the spreadsheet and edit it to change the value of the Project Status or Fund Status column. Then, using the standard upload process from the Project Imports list or the Fund Imports list, you can upload the project/fund codes to the application. The examples below use project codes, but the process for fund codes is the same.
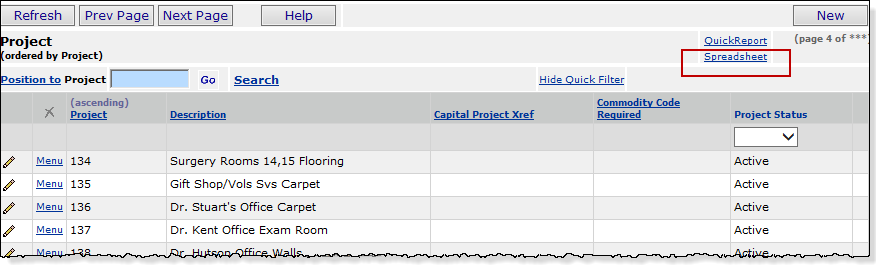
Project and fund lists on spreadsheets are imported using the standard import process.
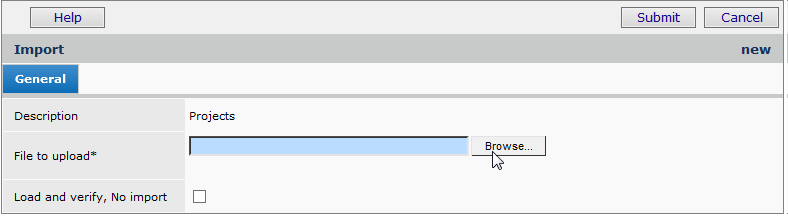
For new users of this feature,
we recommend the two-stage import approach. The two-stage approach first loads the file and
validates it.
Once the file has successfully loaded, you can process it manually to import it into the application.
Click Help on the Import panel for details on the two-stage approach.
Lets you work with identifiers that define groups for auto-authorizing
EDI, email, and FAX purchase orders by vendor buy-from location.
You assign the Scheduled Job Group ID to a scheduled job
and to the vendor buy-from location whose POs you wish to authorize in the scheduled job.
This table contains identifiers for groups of vendor buy-from locations. The Scheduled Job Groups are used in authorizing EDI, email, and FAX purchase orders. You assign a Scheduled Job Group ID to a scheduled job and to the vendor buy-from location whose POs you wish to authorize in the scheduled job.
See Auto-Authorize EDI, FAX, or email POs by Buy-From Location.
Supply Types are categories of supplies defined by your site. You can specify a Supply Type on an item catalog record when you are creating a new item.
The item inventory record defaults to the item catalog's Supply Type value, but you can override the Supply Type on the item inventory record.
Click New to create a new Supply Type.
You can set an active Supply Type to inactive; and vice versa. You can also delete Supply Types that you do not use.
When deleting a Supply Type, you receive an error message if the Supply Type is being currently used in catalog or inventory records.
Changing the status to inactive also produces a warning message when the Supply Type is used on item records.
Lists the tax rates used by taxable organizations and vendor AP locations. Tax Rates are normally grouped in Tax Groups.
Tax Groups contain multiple tax rates that may apply to particular transactions. For example, a tax group may contain state, city, and local tax rates, all applicable to invoices from a particular vendor.
This table contains codes for the various units of measure, used at your site;
for example, EA - Each.
From the Materials main Contents, select Tables
> Unit of Measure.
The United Nations Standard Products and Services Code® (UNSPSC®) is a hierarchical set of codes "used to
classify all products and services." (See the UNSPSC web site http://www.unspsc.org.) The code provides multiple, layered categories for identifying goods and services. Each code has four levels of classification: segment, family, class, and commodity. Two digits are available for each level.
See Using UNSPSC Codes for more information.
The User Defined Fields table lists tables for which you can define
your own columns.
From the Materials main Contents, select Tables
> User Defined Fields.
See User-Defined Fields for more information.
This table lists regular schedules used by vendors for filling orders.
From the Materials main Contents, select Tables
> Vendor Order Cycles.
See Identifying vendor order cycles for more information.
These tables store reasons for various actions.
Tip: You should have the same set of reason codes available to all organizations. This strategy covers the situation in which,
for example, a document (such as a quick credit) for a department in one organization is created by a user (perhaps, warehouse staff) in another organization and department.
You can always create new reason codes for organizations, but initially setting up the same codes for all is more efficient.
Reason for Approval Rejection - Reasons for rejecting a requisition submitted for approval.
Reason for Credit - Reasons for a credit PO. Used when returning items to a vendor.
Reason for Delete - Reasons for deleting a PO or requisition.
Reason for Inventory Adjustment - Reasons for manually changing the on-hand quantity for an item.
Reason for Purchase Order - Reasons for creating a PO.
Reason for Purchase Order Change - Reasons for changing an authorized PO.
Reason for Requisition - Reasons for requisitioning items.
Copyright © 2023 by Premier Inc. All rights reserved.