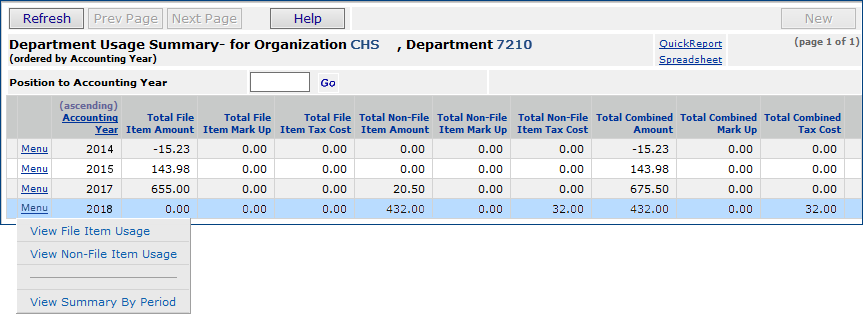
| This topic discusses: |
Links to related topics: |
| Search Online Doc | |
| Current Release Notes | |
Historical item usage data -- the items a department has requisitioned, when, how many, and the cost -- is available in the system. You can view this information for both file and non-file items, for any department, asset location, and organization whose data you can access. Usage information is also available by item on the Item Inquiry panel from either the item catalog or an item inventory.
From the vendor contents area, you can view statistics for each vendor buy-from location for each accounting year. The statistics include the number of purchase orders, lines ordered, dollars ordered, and more. In addition, you can view MM statistics for receipts from vendors, and AP statistics on invoice and payment amounts. See Vendor Statistics and Account Balances.
A few notes about what is and is not included on usage panels may be helpful. A detailed example illustrating these notes is below.
The "DeptReq" role object controls access to general usage information for a department.
- To view usage from the Departments list in the requisitions menu, the minimum setting is View.
From the Materials Management main Contents, select Requisitioning > Departments.
On the Quick Click menu, under I would like to..., select View Usage.
Enter the department number in the Department box.
Click
Go.
The
Department Usage Summary (Figure 1) is displayed. The summary is organized by accounting
year. (The menu selections also appear in the figure.)
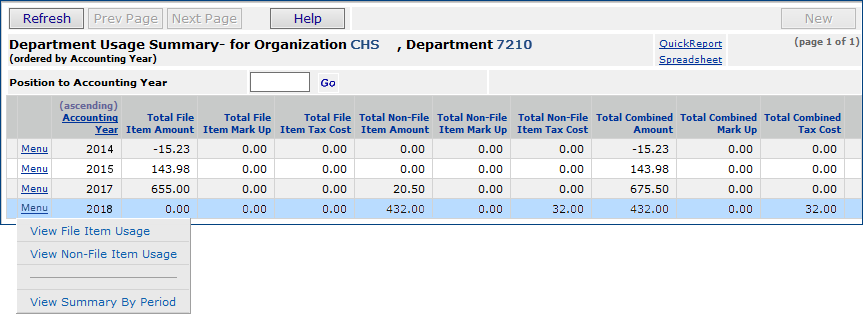
Select Menu > View File Item Usage
or Menu > View Non-File Item Usage.
Figure
2 shows the result when View File Item Usage is selected.
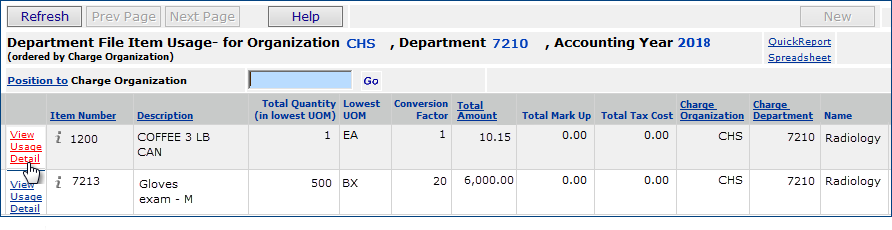
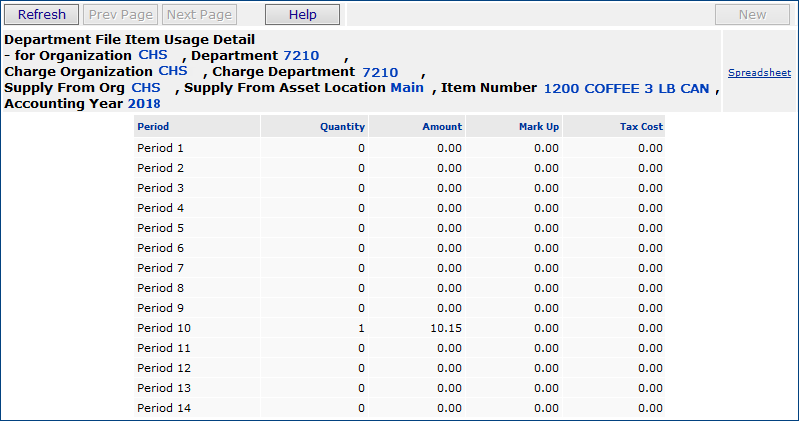 s
s
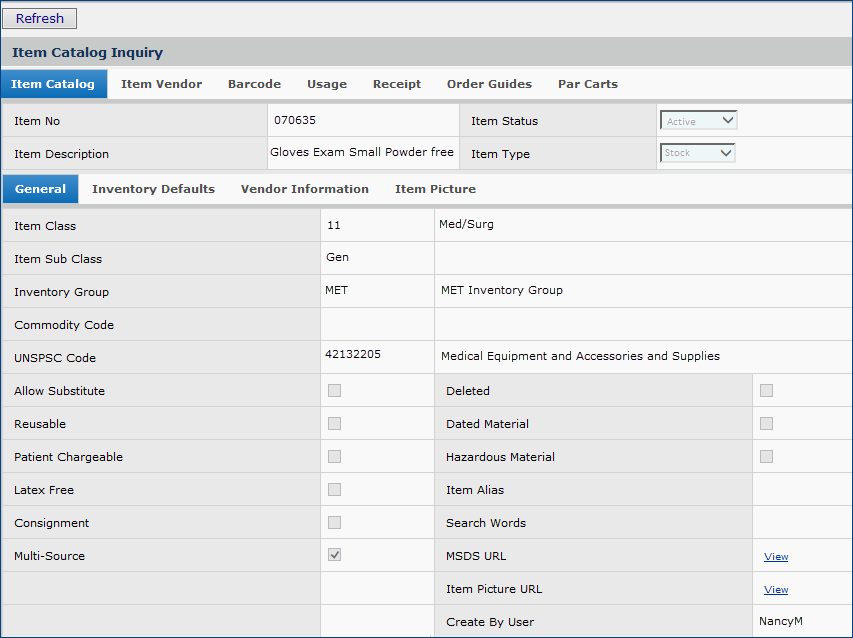
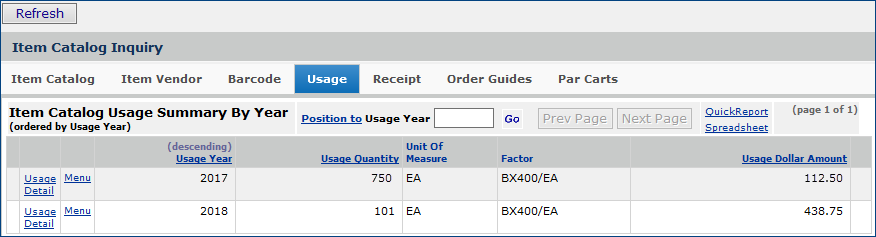
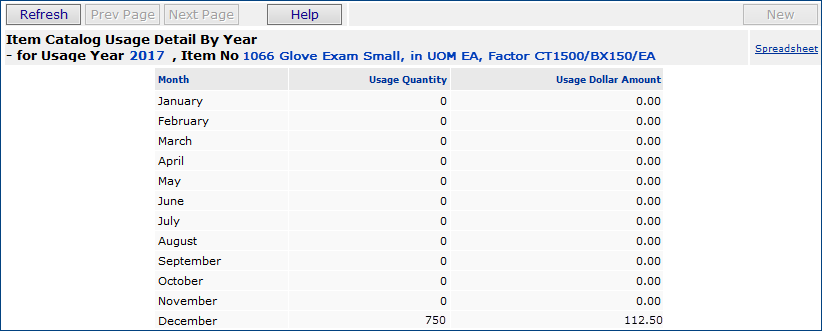

Note: You can also get usage information from the Item Inventory.
An example may help to clarify what usage panels display as related to item transfers between asset locations.
A stock item -- 010154 - Exam Gloves -- has 2400 pairs on hand in asset location Main which supplies Warehouse W, a satellite asset location. Warehouse W is out of the item, and opens a transfer requisition for Main to restock with 1200 pairs of the item. Several departments, including Day Surgery are supplied by Warehouse W. Day Surgery requests a quantity of the item.
After the quantity of the item is transferred from Main to Warehouse W, the item inventory in Warehouse W shows the item's Stock Status (Figure 8).
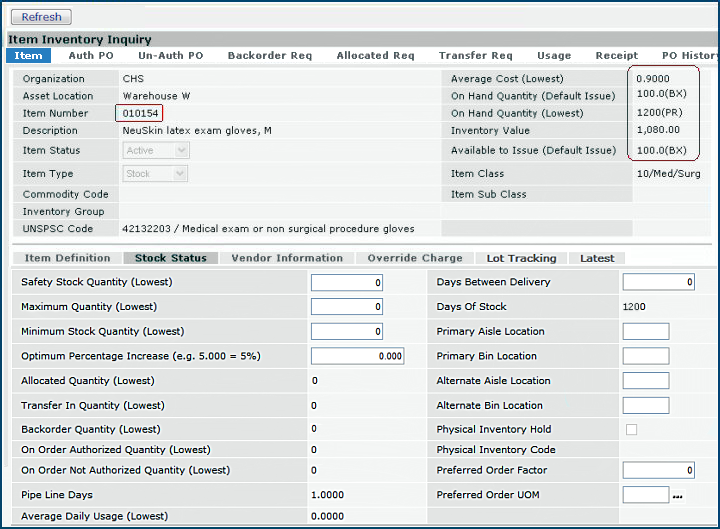
A department, 1109 - Day Surgery, requests 5 boxes (60 pairs) of the gloves. The requisition is issued, and usage data are available.
Item inventory usage data for Warehouse W shows the 60 pairs of Exam Gloves issued to the department Day Surgery (Figure 9). The quantity transferred in from Main does not appear. (Item inventory usage data for Main for the item would show No Data, since the item was transferred to another asset location.)
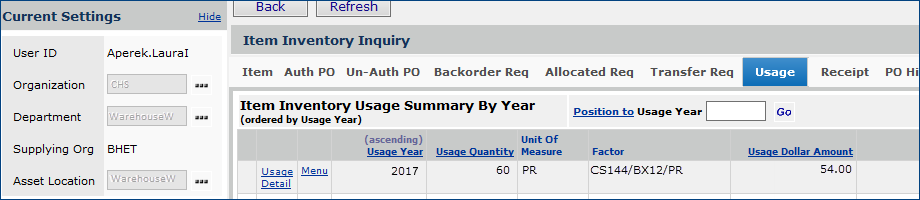
Department usage data for Warehouse W shows the quantity transferred in from Main (Figure 10) but not the quantity issued out to the department Day Surgery.
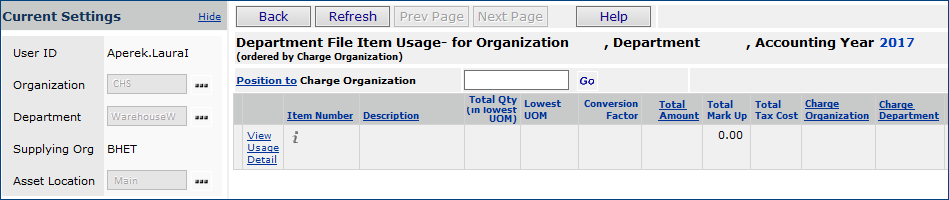
Department usage data for Day Surgery shows the quantity issued from Warehouse W (Figure 11).
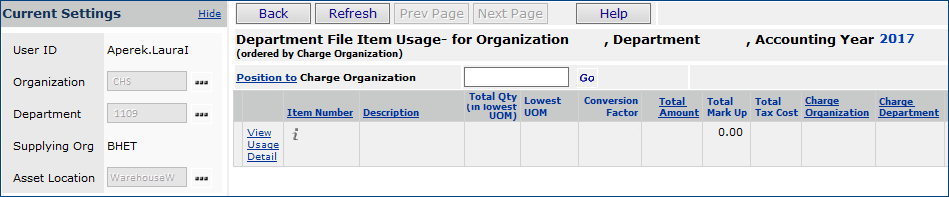
Figure 12 shows the two fields in the "Item Inventory Usage" report object.
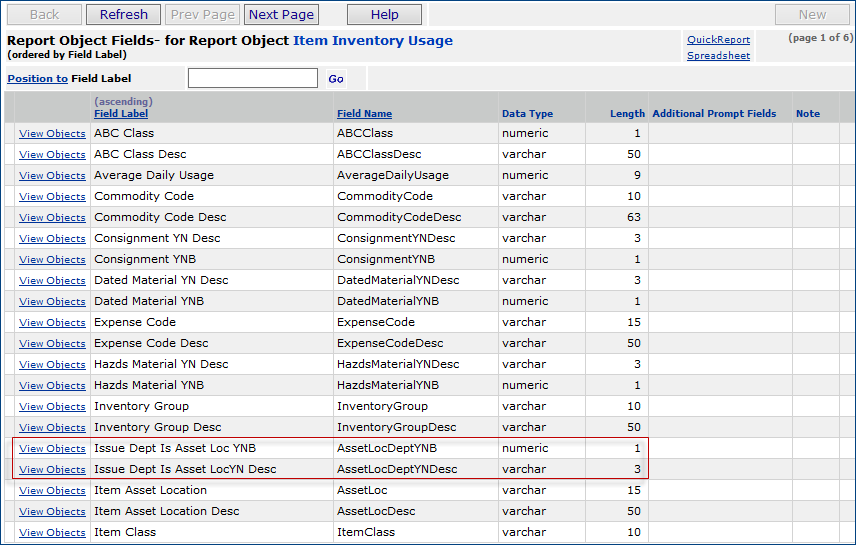
The field Issue Dept Is Asset Loc YNB is available so that users can include item inventory usage, where the issue to department is an asset location. For instance, if asset location Main transfers an item to asset location Warehouse W, then Warehouse W is considered to be the issue to department.
The Issue Dept Is Asset LocYN Desc field is provided so that users can print a column indicating whether the issue to department is an asset location or not. "Yes" means the department is an asset location, "No" means it is not.
Receipt statistics by UNSPSC code
If your site associates items with UNSPSC codes, you can get receipt statistics by UNSPSC code. You can assign a UNSPSC code to an item record in the item catalog. A table contains UNSPSC codes. Receipt statistics are available from the UNSPSC Code table. See Receipt Statistics by UNSPSC Code for details.
Vendor receipt statistics
You can get materials management statistics for receipts on items supplied by vendors, and accounts payable statistics by vendor on invoice and payment amounts. Vendor statistics on individual items are available from the Item Catalog or Item Inventory Inquiry panel, from the Vendors Quick Click panel, and from the vendor records. See Vendor Statistics and Account Balances.
Manufacturer receipt statistics
From the Manufacturer table, you can get receipt statistics by organization, UNSPSC code, and individual item. For each organization, you can drill down to receipt statistics for each asset location and for items in asset locations. Receipt statistics exist in summary (yearly) and detailed (monthly) form. Statistical data in the detailed format includes averages and projections. Item receipt statistics tables provide a filter for file or non-file data, or both.
Since the manufacturer of an item on a receipt may not be the primary manufacturer, manufacturer receipt statistics pages for items also display the actual vendor/manufacturer at the time of receipt. Similarly, receipt usage from the item inventory or item catalog displays the actual vendor/manufacturer at the time of receipt.
The section below explains how to access manufacturer statistics.
From the Materials Management main Contents, select Manufacturers.
The list of manufacturers appears.
Locate the manufacturer of interest, and select Menu > Statistics (Figure 13).
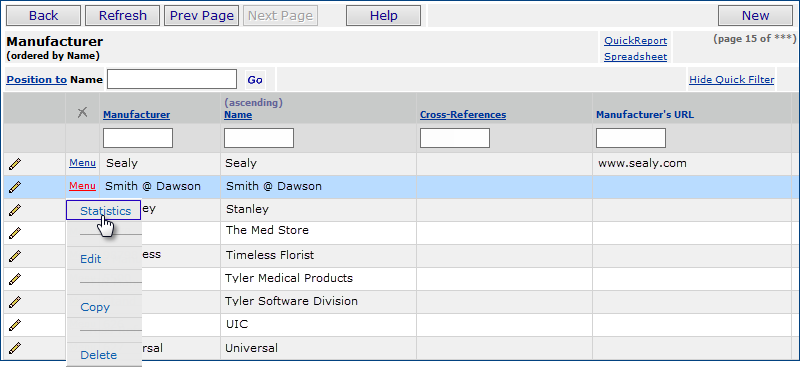
The system displays summary statistics for each year that receipts exist for the manufacturer's items (Figure 14). The summary contains the total dollar amount of receipts for each year.
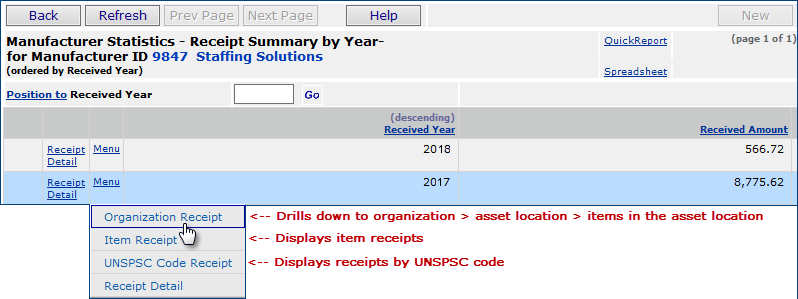
To get detailed data for each month in the year, select Receipt Detail. Figure 15 is an example for a different manufacturer.
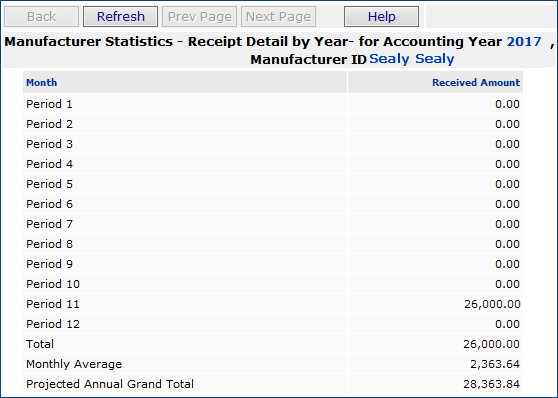
From the yearly summary (Figure 14), you can drill down to look at more categories of summary or detailed receipt statistics:
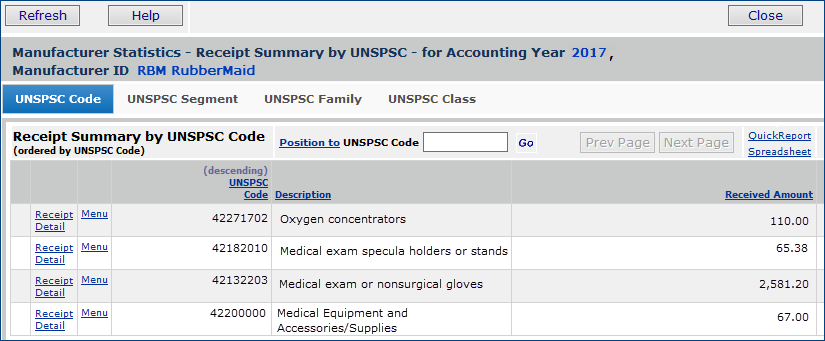
From each category of receipts, for example UNSPSC Code, you can drill down to individual item receipts by selecting Menu > Item Receipt. For example, Figure 17 displays receipts for an item with the UNSPSC code 42132203. The Non-File Item filter lets you filter the list to display non-file items only, file items only, or both.
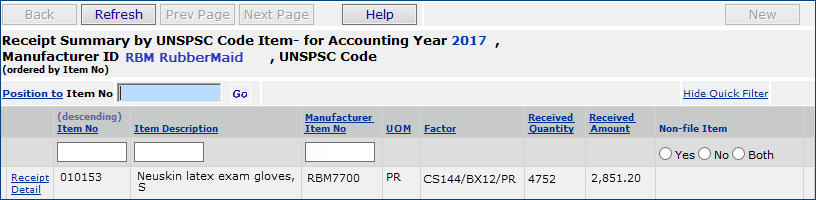
For a specific item, manufacturer statistics are also available from the Item Catalog or Item Inventory.
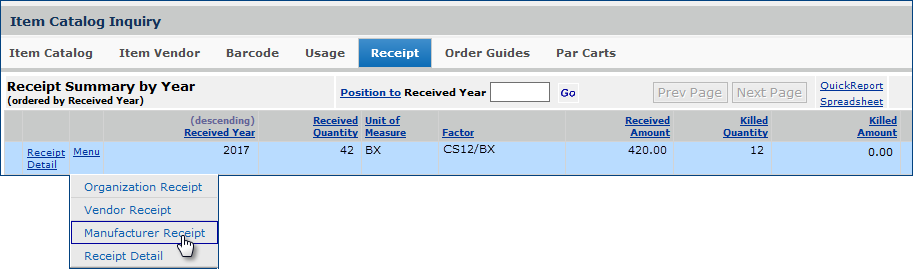
Copyright © 2023 by Premier Inc. All rights reserved.