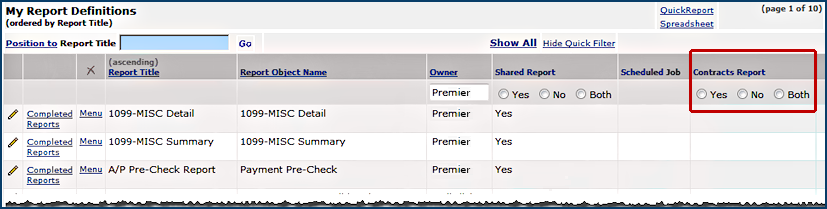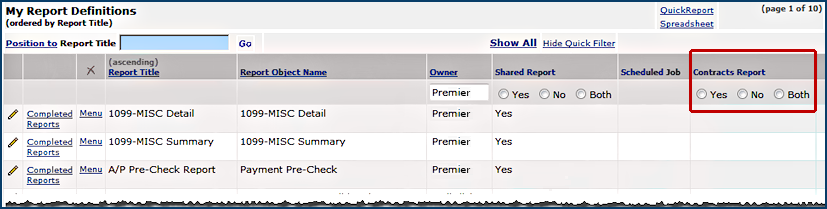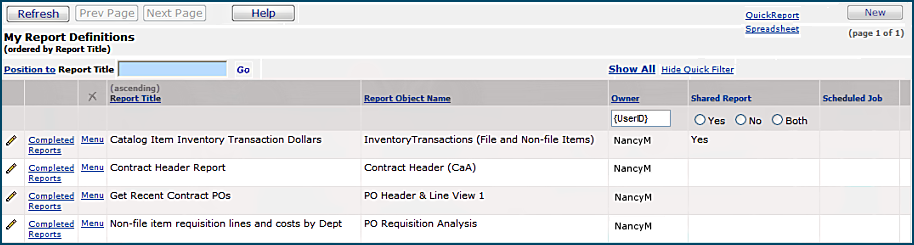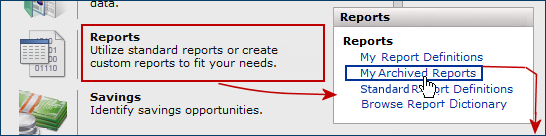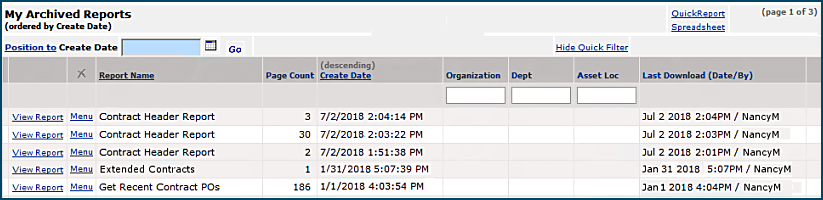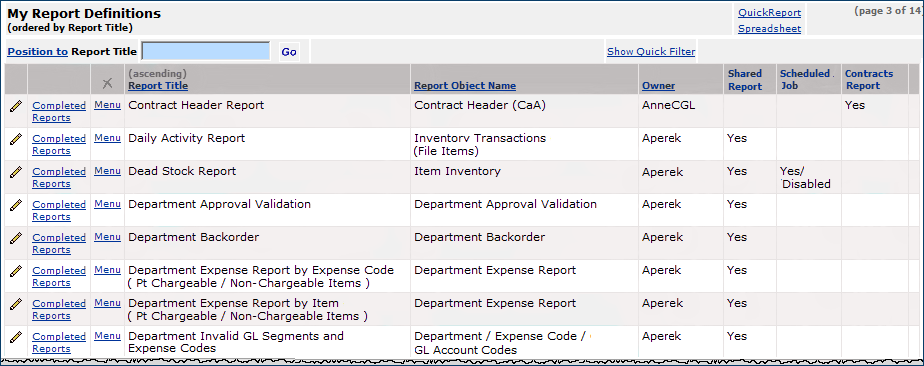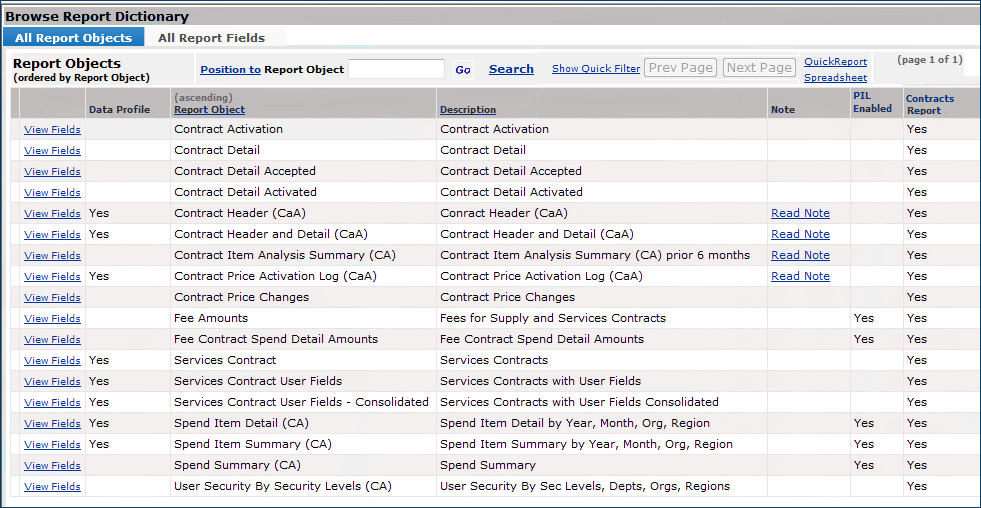Using the Reports Menu
Version
Contents
Overview
A robust set of reporting
capabilities is available in Sourcing and Contract Management, including predefined reports and a report writer for creating your own custom report definitions.
Sourcing and Contract Management maintains completed reports in a
common location (My Archived Reports)
so that you can view or print them when needed.
The reporting feature is available from the Reports menu.
- From the main Contents, select Reports.
The options on the Report menu are:
- My Report Definitions - custom report definitions that you have created, or that a colleague has created and shared with you.
- My Archived Reports - output for reports that you have run.
- Standard Report Definitions - report definitions provided by . You can run reports using the report definitions as they are, or copy report definitions, and edit them to produce "semi-custom" reports that meet your own requirements.
- Browse Report Dictionary - lists Report Objects and fields that are available for creating reports (and are also used in the standard report definitions).
About Report Objects
- A report object is a logical view into the database.
- Report objects combine related data from database tables.
- Each report definition uses a report object to identify the data for the report.
- Report objects have associated fields that you can select when you create a new report definition.
Filtering the list of reports and report objects
A filter on the list of report objects and report definitions lets users display only reports and report objects for Sourcing and Contract Management. The filter is at the end of the list of reports and report definitions (Figure 1).
- Clicking the Yes field displays only reports or report objects relevant to Sourcing and Contract Management.
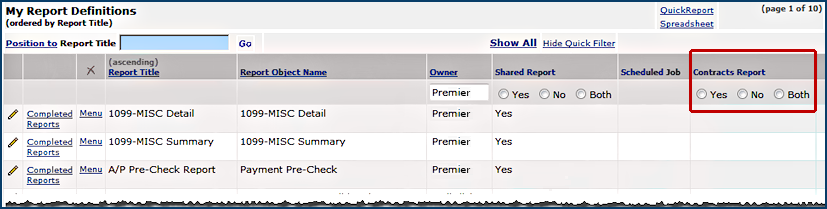
Figure 1 - The Report Definitions Panel with the Sourcing and Contract Management Filter
Access to Reports
Your ability to create, run, and view reports depends on whether a report profile
is assigned to your Sourcing and Contract Management user ID; and if so, which report profile. A report
profile limits the reports that a user can access, so that not all users at
a site may be authorized for all reports. If you need access to reports, see
your site's System Administrator.
Reports are also subject to a user's Data Profile. You can only run reports on data that you are authorized to work with.
My Report Definitions
My Report Definitions (Figure 2) is the list of custom report
definitions that you (or a person at your site) created.
(For instructions on creating custom reports, see
Creating Custom Reports.) You can run and print reports from the My Report
Definitions list.
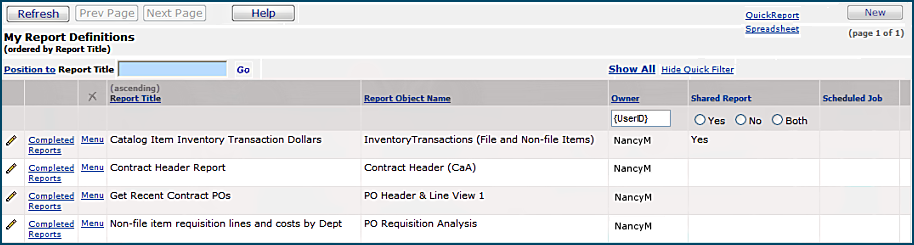
Figure 2 - A List of Reports in My Report Definitions
The user ID of the person who owns the report is in the Owner column.
If the report is available for others (besides the owner) to use, Yes
appears in the Shared Report column.
The Menu next to each report on the
list contains various actions:
- Print Report - Runs a report based on the report definition and
makes the report available for viewing or sending to a printer.
- If the report has parameters that you must specify when you run it (e.g.,
fiscal year), the Report Selection Values panel opens. (Otherwise, this panel
does not appear.) Use the panel to select a value.
- Click Submit. A message that the report has printed appears.
You can view the report from Completed Reports or from My Archived
Reports.
- Job Scheduler - Opens the job scheduler so that you can set up the
report to run on a schedule; for example, "Every Friday at 12:00 PM."
See Set Up Schedules for Batch Jobs.
- Completed Reports - Displays a list of iterative runs of a report.
- Selection Builder - Lets you refine selectable fields for the report.
- Refining the selectable fields lets you capture
more specific data in a report. For example, if Vendor No is a selectable
field for a report, using the selection builder, you could add "Vendor
No EQ Primary Vendor." The report would then generate data for every
vendor that is a primary vendor. Click Help on the Selection Builder panel for details.
- Print Preview - Displays the layout for the report.
- Edit - Opens the editor.
- Copy - Copies the report definition.
- Delete - Deletes the report definition.
My Archived Reports
My Archived Reports (Figure 3) is the list of reports that have run since
the last time the list was purged. The Menu next
to each report lets you view (and print) or delete the report.
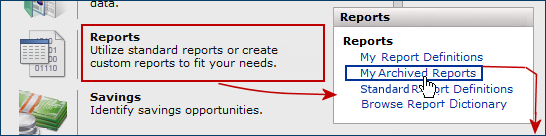
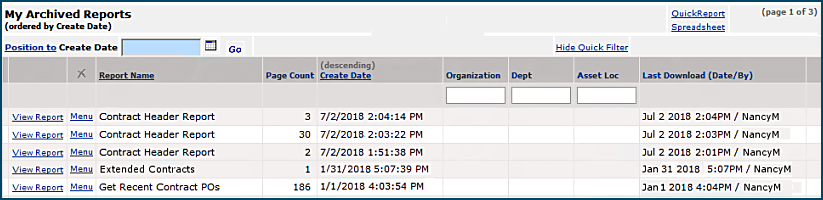
Figure 3 - My Archived Reports
- From the main Contents, select Reports > My Archived Reports.
The system displays a list of the reports that you have run. (See Figure
3).
If a report is still running,
the message Print standard report running appears on the list in front
of the report.
- Wait a few minutes to let the report finish running, then click Refresh.
The message disappears,
and you can open your report.
-
Click View Report
(or select Menu > View Report) to see your report.
Adobe Acrobat Reader opens,
showing your report.
-
Click the printer
icon on the Adobe Acrobat Reader toolbar (or select File > Print)
to print your report.
The Print Dialog box appears.
-
Select the printer
and other options and click Print.
Your report prints on your
system printer.
-
To close Adobe
Acrobat Reader, click the X in the upper right-hand corner.
To delete a report from My Archived
Reports,
- From the main Contents, select Reports > My Archived Reports.
The system displays a list
of the reports that you have run. (See Figure 3)
- Locate the report that you wish to delete. Select Menu > Delete.
The system asks you to verify
that you wish to delete the report.
- Click Delete.
The report disappears from
the list.
Standard Report Definitions
Standard Report Definitions (Figure 4) contains report definitions created
by . You can copy these report definitions, and then edit or change them as needed. The menu for each report definition is the same as
the menu for My Report Definitions.
The list of report definitions is different depending on whether your site has Sourcing and Contract Management as a stand-alone system, or whether you also have the ERP applications: Materials Management and/or Accounts Payable/General Ledger.
Figure 4 - Standard Report Definitions
Browse Report Dictionary
The Report Dictionary (Figure 5) contains all the report objects
and report fields that you can use in creating or editing report definitions.
The lists are in alphabetical order, and are sortable. The list is different depending on whether your site has Sourcing and Contract Management as a stand-alone system, or whether you also have Materials Management, Accounts Payable, and General Ledger.
Figure 5 - Browse Report Dictionary Panel
- To view a report object's fields (from the Report Objects tab), click View
Fields.
- To view the report objects that contain a field (from the Report Fields
tab), click View Objects.
Purging
Obsolete Archived Reports
You can purge
old reports from the Archived Reports panel. The System Administrator at your site may wish to run a weekly purge of the archived reports
list so that it doesn't become unwieldy. If you need access to reports
on the list for an indefinite period of time, you may wish to speak to your
administrator.
The year
and period for running reports is set on the Organization Edit panel.
- From
the main Contents, select Administration > Region/Org/Departments > Organizations.
The list of organizations appears.
- On
the Organization list, locate the organization of interest and hover over the organization number.
The Organization Info panel appears.
- Click the edit icon
 .
.
- In
the right-hand column, locate the fields Reporting Year and Reporting
Period.
Enter the year and period for which you wish to run reports.
- Click
Submit. The system returns you to the Organizations list.
Note: You must have the proper authorizations
set in your user profile to edit an organization record.
Copyright © 2023 by Premier Inc. All rights reserved.