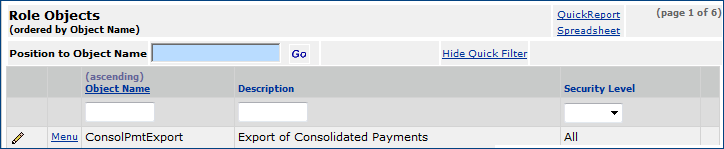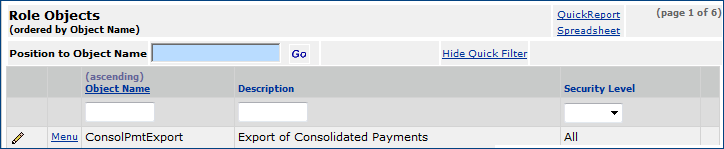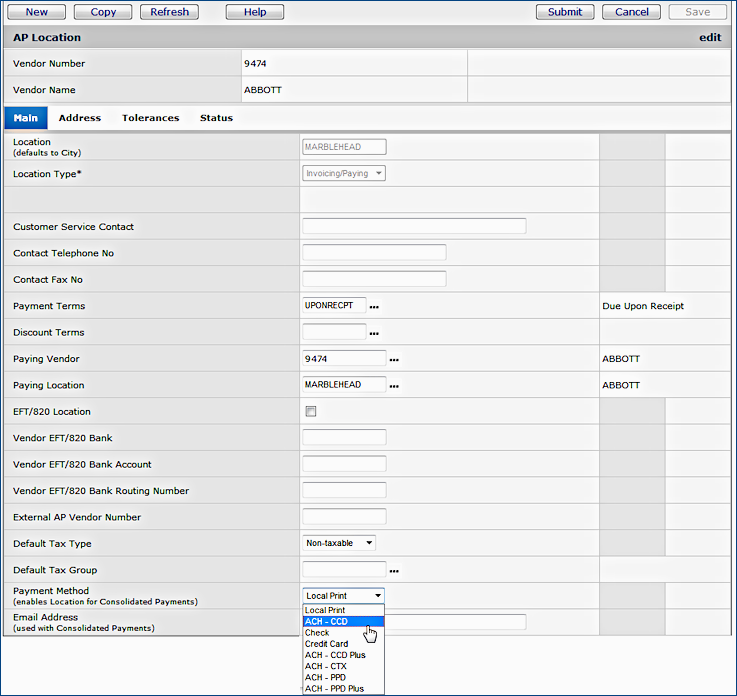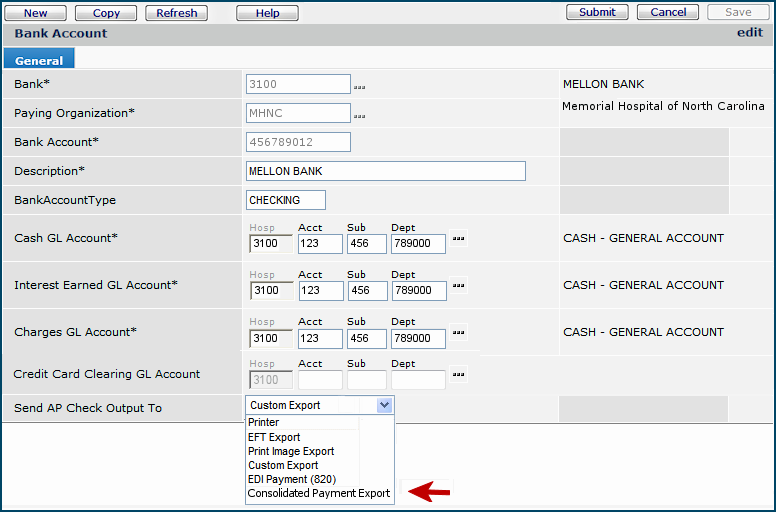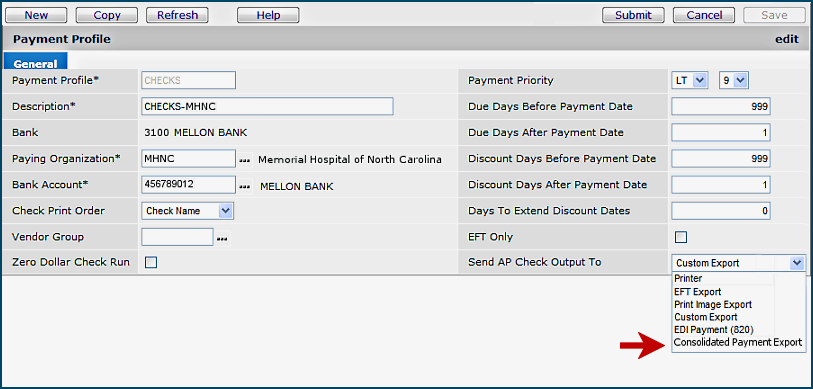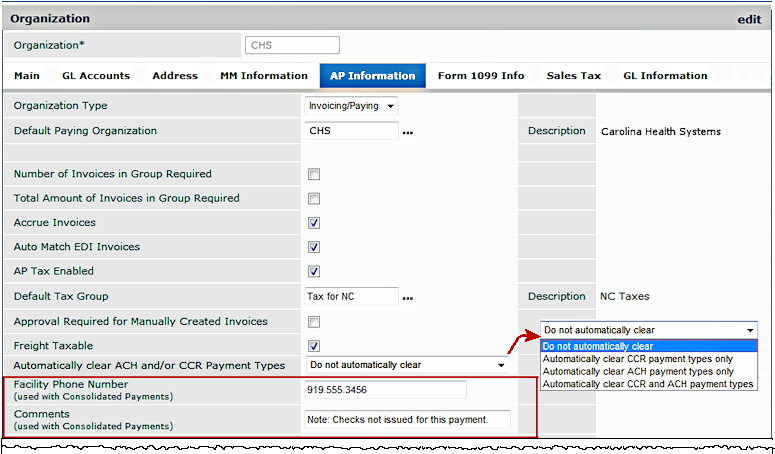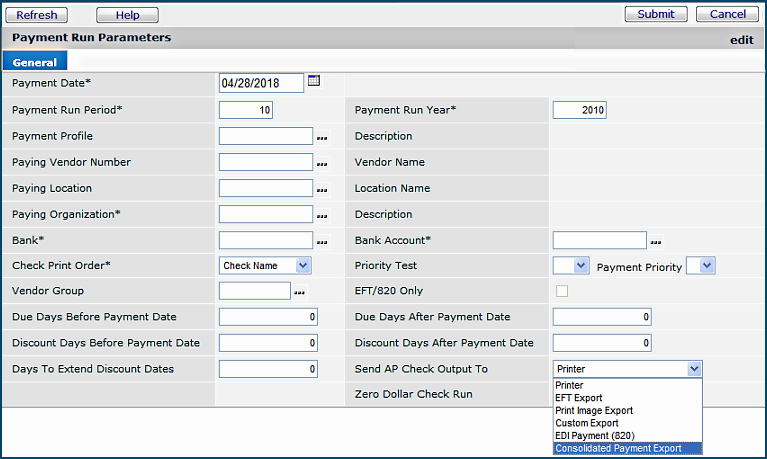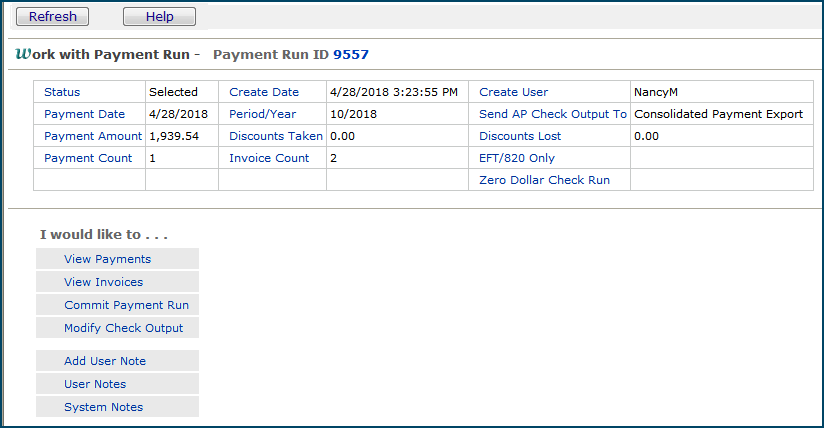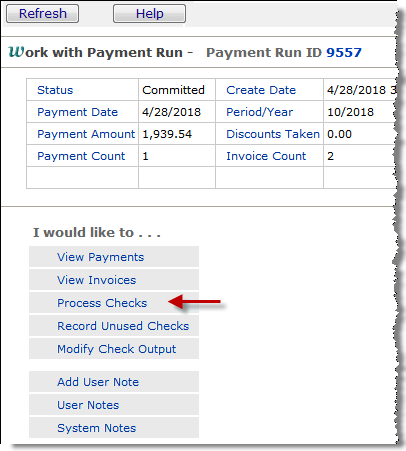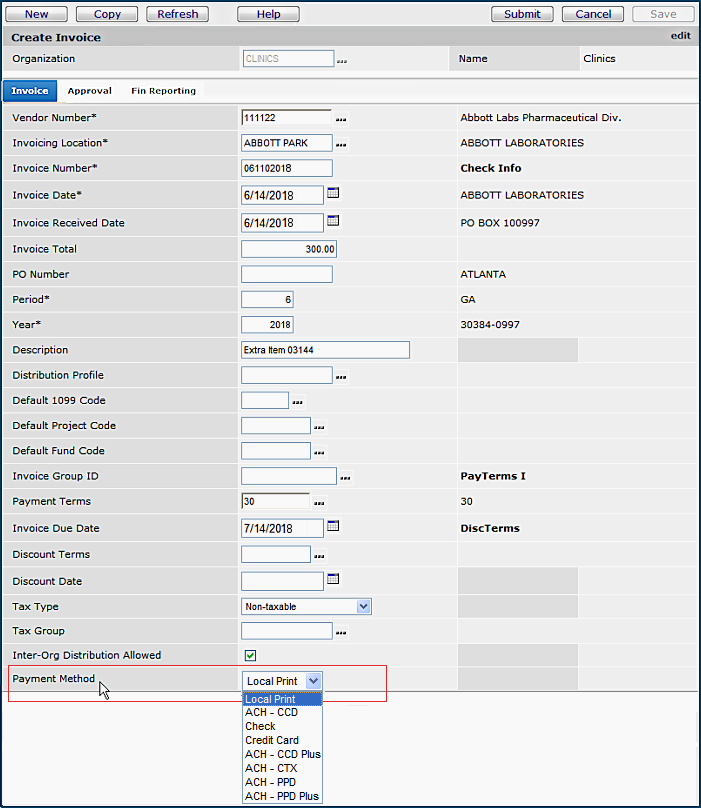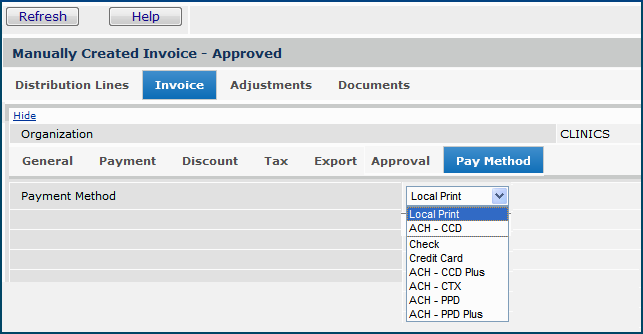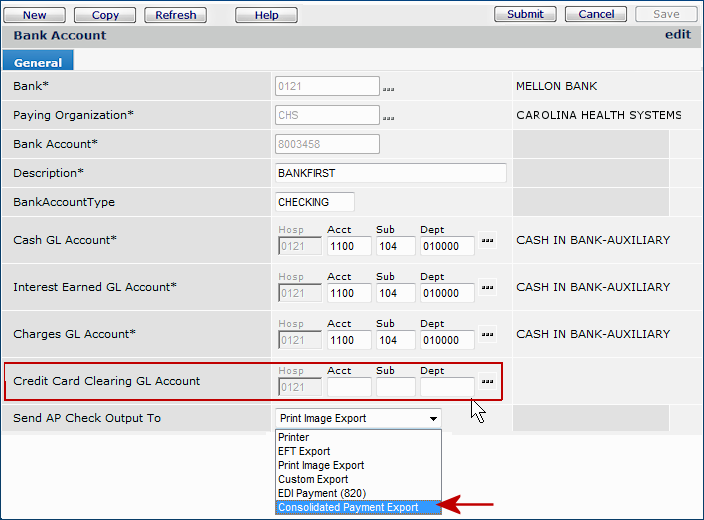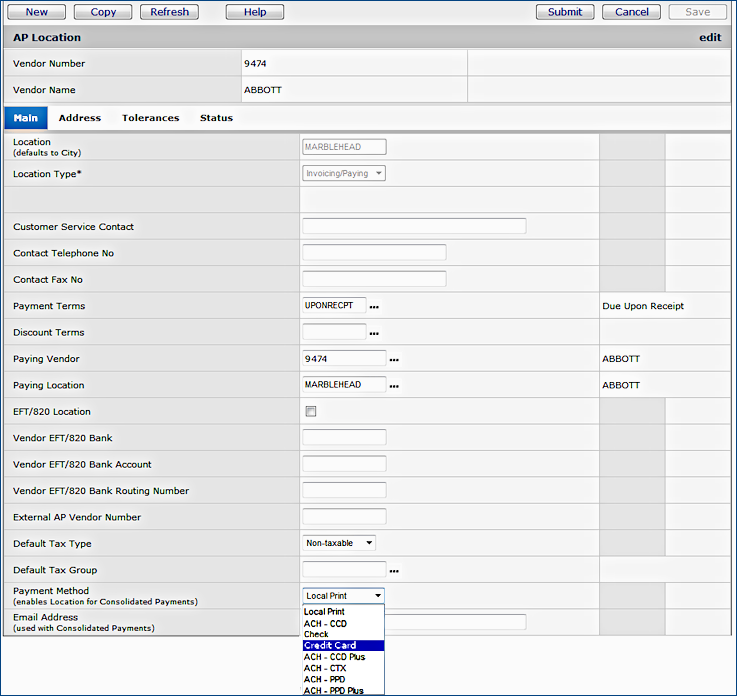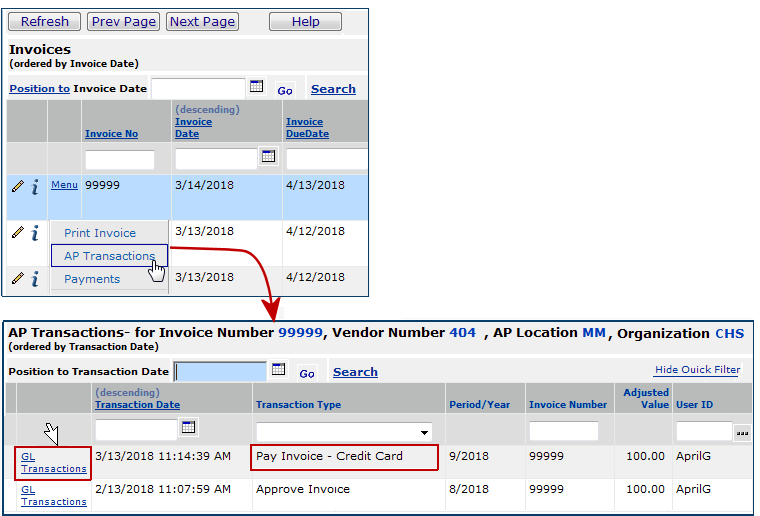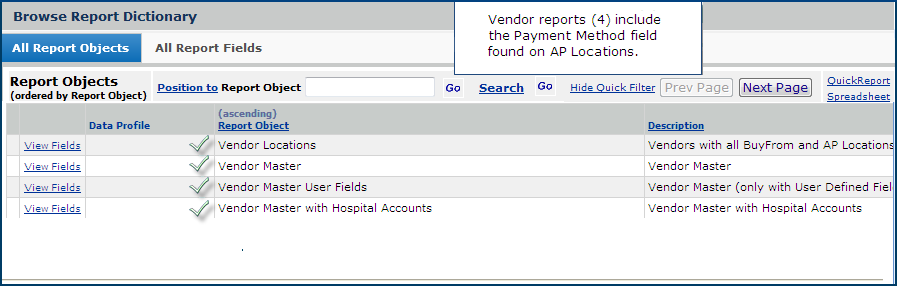Creating Payment Exports for a Bank's Integrated Payments System Version
Contents
Overview
The Consolidated Payment Exports feature provides an interface between the system and bank payment systems such as the Wells Fargo Integrated Payment System. This feature lets you create a payment export file for a bank formatted for vendors' preferred payment methods. The system creates the export file, and sends it to the bank, and the bank then processes each payment.
Consolidated Payment Exports are used for credit card payments.
To use consolidated payment exports, set a Payment Method on the AP Vendor Location panel and select Consolidated Payment Export for the field Send AP Check Output To when you build a Payment Run.
Notes:
- Contact the Help Desk if you are interested in using consolidated payment exports at your site. The feature must be enabled, and Pulse (the "gateway" tool) for the export must be set up for your hospital.
- This feature is implemented with new fields on the vendor AP Location panel, the Organizations panel, and other panels. Unless the feature is enabled by Customer Support for your site, you will not see any of the new fields on panels.
Security
The role object, “ConsolPmtExport” (Export of Consolidated Payments) (Figure 1) controls access to the menu option and list functions for this export type.
-
To display payment exports, the setting on the role object must be View or higher.
-
To download or rebuild payment exports, the setting must be Create or All.
See the online documentation Work with User Roles for details on how to set role objects.
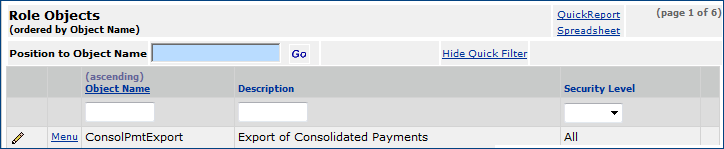
Figure 1 - Role Object for Consolidated Payment Exports
Setup on the AP Vendor Location Panel
To access the AP Vendor Location panel,
- From the Accounts Payable main Contents, select Vendors > Vendors > menu for vendor > AP Locations > edit location.
The field Payment Method contains a selection of payment methods for vendors. Select the vendor's preferred payment method (Figure 2).
Note: You can also set the Payment Method, Payment Terms, and Discount Terms as system defaults.
Options are:
- Local Print
-
ACH-CCD - Cash Concentration or Disbursement.
- ACH-CCD Plus - CCD Plus one addenda record.
- ACH-CTX - Corporate Trade Exchange.
- ACH-PPD - Prearranged Payment and Deposit
- ACH-PPD Plus - PPD Plus one addenda record.
- Check - Creates a check-formatted export file
- Credit Card - Creates credit-card payments.
Note: ACH is "Automated Clearing House." The ACH type creates an export file for payments in the ACH format.
An invoice's payment method is inherited from the paying AP location. EDI 810 documents, check requests, and recurring invoices also inherit the payment method from the AP Location; however, check requests and recurring invoices only display the payment method when the "real" invoice is created.
When you process payments, the system creates an export file with payments formatted in the selected method. The system sends the file to the bank.
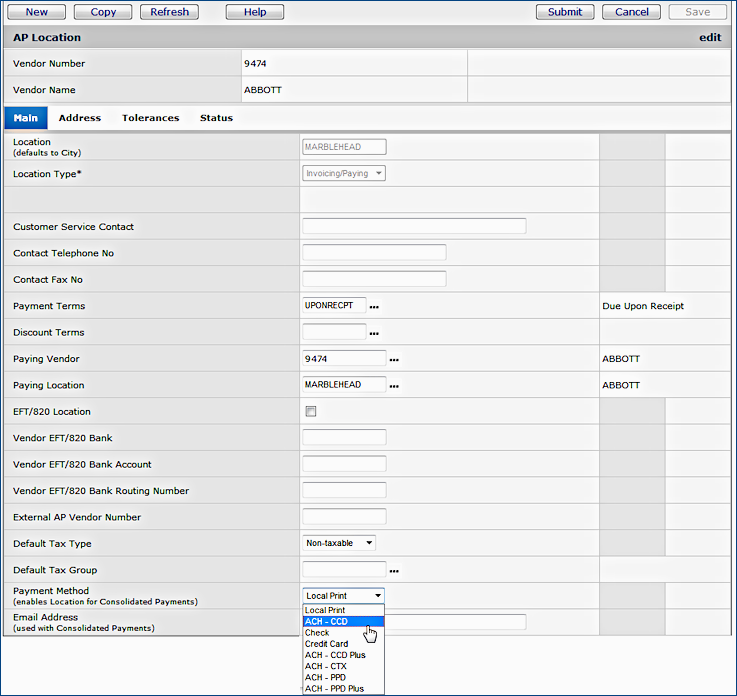
Figure 2 - Vendor AP Location Setting for Consolidated Payment Exports
Notes:
- Entering an email Address (last field) includes the email address on the Excel spreadsheet export file.
- You can also set the Payment Method, Payment Terms, and Discount Terms as system defaults.
Optional Settings
You can use your default Bank Account and Payment Profile selections for consolidated exports. However, if you wish, you can optionally set up a bank account and a payment profile just for consolidated payment exports.
At the organization level, you can enter a telephone number and comments to be added to the Excel spreadsheet export file. You can also automatically clear ACH and credit card payments.
- Bank Account Edit panel - For the bank to which you are sending payments, select "Consolidated Payment Export" for the Send AP Check Output To field (Figure 3) .
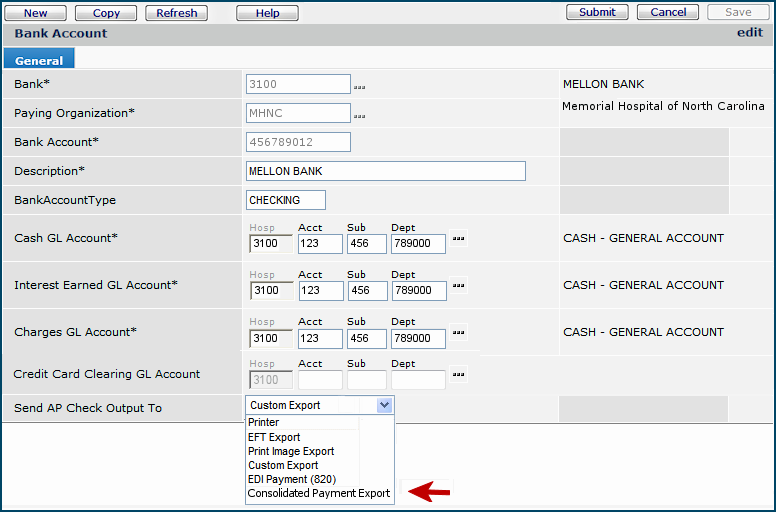
Figure 3 - Bank Account Edit Panel for Consolidated Payment Exports
- Payment Profile Edit panel - The setting in the field Send AP Check Output To defaults from the bank account record (Figure 4). You can override the value in this field by selecting a different value, if you wish. For example, if you are not using a bank account that has not been set up for consolidated payment exports, select the value Consolidated Payment Export.
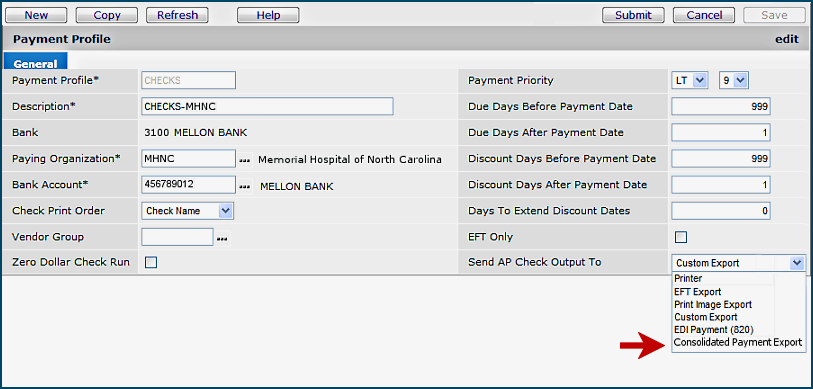
Figure 4 - Payment Profile for Consolidated Payment Export Payment Runs
- Add contact information for ACH type payments
On the Organization edit panel (AP Information tab), if you enter a Facility Phone Number and/or Comments, they are included in the Excel spreadsheet that you export. See Figure 5.
- Automatically clear ACH payments
You can also set a flag on the AP Information tab to automatically clear payments for invoices with a payment method of "credit card" or any of the ACH types. The payment is marked as cleared using the current date/time and payment amounts, and the system creates the AP transactions.
- The field is Automatically Clear ACH and CCR Payment Types (Figure 5).
- Click the down arrow to select the type of payment to clear automatically.
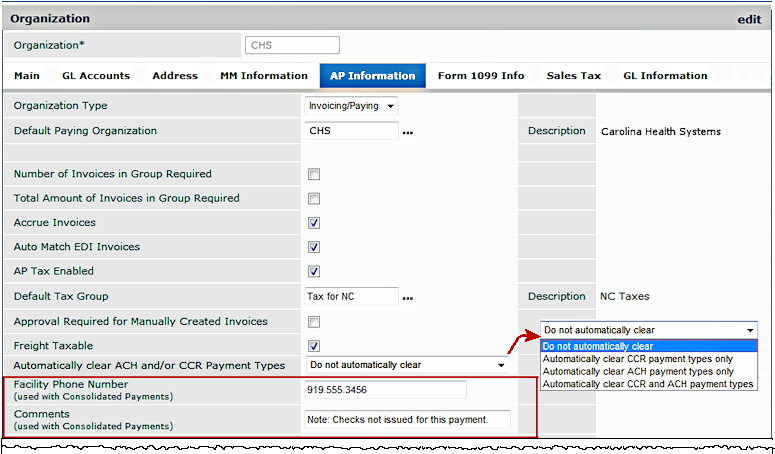
Figure 5 - Organization Record Edit: AP Information
Create Consolidated Payment Exports
To create a consolidated payment export file, follow the regular process to create and process a payment run. See Payment Steps for details.
1. View and approve the invoices or invoice group for the payment.
2. Build the payment run for a consolidated payment export
- From the Accounts Payable main Contents, select Payments > Payment Runs.
The Quick Click menu appears.
- Select New.
The Payment Run Parameters panel appears (Figure 6). Use this panel to identify
the invoices that you wish to pay.
-
In the field Send AP Check Output To (Figure 6), select Consolidated Payment Export to include invoices that specify any of these Payment Methods: ACH types, Check, Credit Card.
- If you wish to print some payments locally, you can exclude invoices from a payment run that creates a consolidated payment export, as outlined in another section.
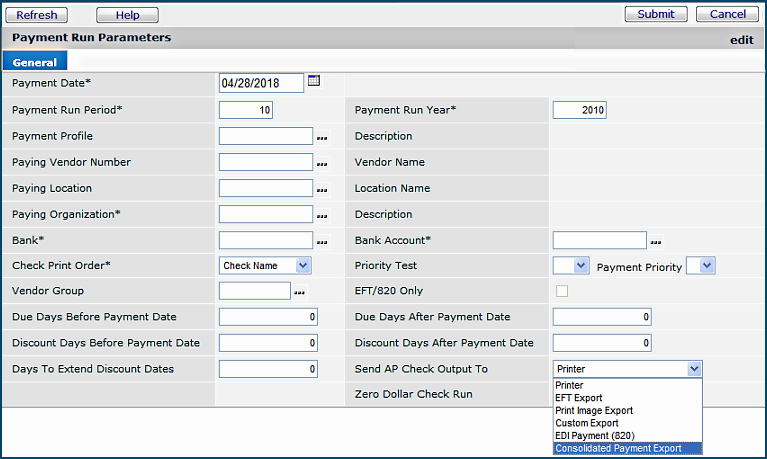
Figure 6 - Creating a Payment Run for Consolidated Payment Export
- Enter information in fields marked with an asterisk (*). Use the other fields
to specify your criteria for invoices that the system should select. For example,
you may want to pay all invoices with four Discount Days Before the Payment
Date. Or, you may wish to select invoices from a certain Vendor Group that have a particular Payment Priority. If you enter no selection
criteria, the system includes all approved invoices for the Paying Organization in the payment run. (Click Help for detailed descriptions
of fields.)
- In the field Send AP Check Output To, select Consolidated Payment Export.
- Click Submit (or Build, if it appears).
The system builds the payments and displays the Work With Payment Run panel
(Figure 7). The Payment Count field displays the number of payments
and Invoice Count displays the number of invoices.
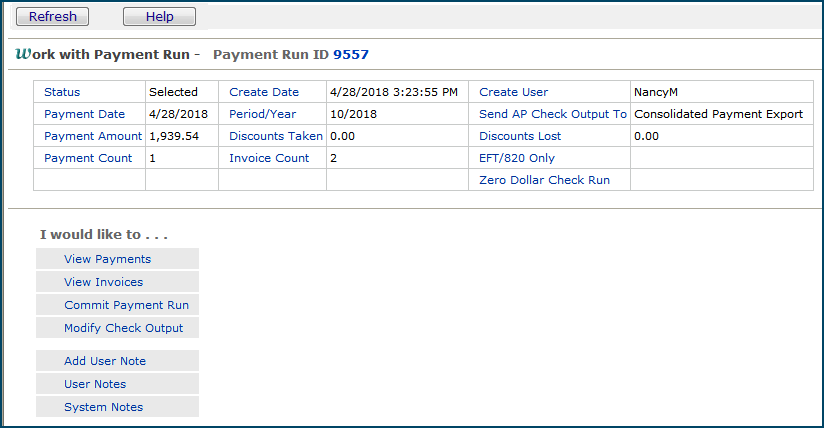
Figure 7 - Work With Payment Run Panel
- Commit to the payment run.
- Select Commit Payment Run.
- Click Go. You are asked if you
are sure that you wish to commit to the payment run.
- Click Submit. The Work With... panel shows the
message "Commit Payment Run Pending" or "Commit Payment Run
Running".
- Click Refresh. When the commit process is complete, the message disappears
and Commit Payment Run is replaced with Print Checks.
- Create the export file for the payments.
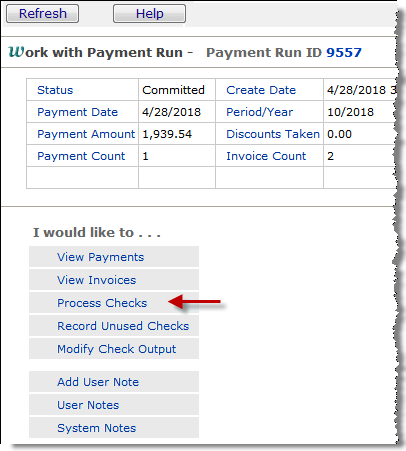
Figure 8 - Processing Checks
- The AP Checks - Consolidated Payments Export panel appears.
- Enter the beginning check in the check run.
- Click Submit. The system processes the checks beginning with the check number you specified and creates the export file.
- View the export file in the Consolidated Payment Exports panel (Figure 9).
- From the AP main Contents, select Imports/Exports > Consolidated Payment Export.

Figure 9 - Consolidated Payment Exports List
Pules picks up the export files and puts it in the bank's network location.
Printing a Check Locally
With Consolidated Payment Export enabled, the payment method can be overridden so that a check for an invoice can be printed locally. To print a check locally, edit the invoice and select the Payment Method Local Print (Figure 10). (The invoice payment method can be changed, as long as the invoice has not been approved.)
Then, when you create a payment run with Send AP Check Output To set to Consolidated Payment Export (Figure 6), the payment run includes invoices for the payment methods ACH, Check, Credit Card. Invoices with the payment method Local Print are excluded.
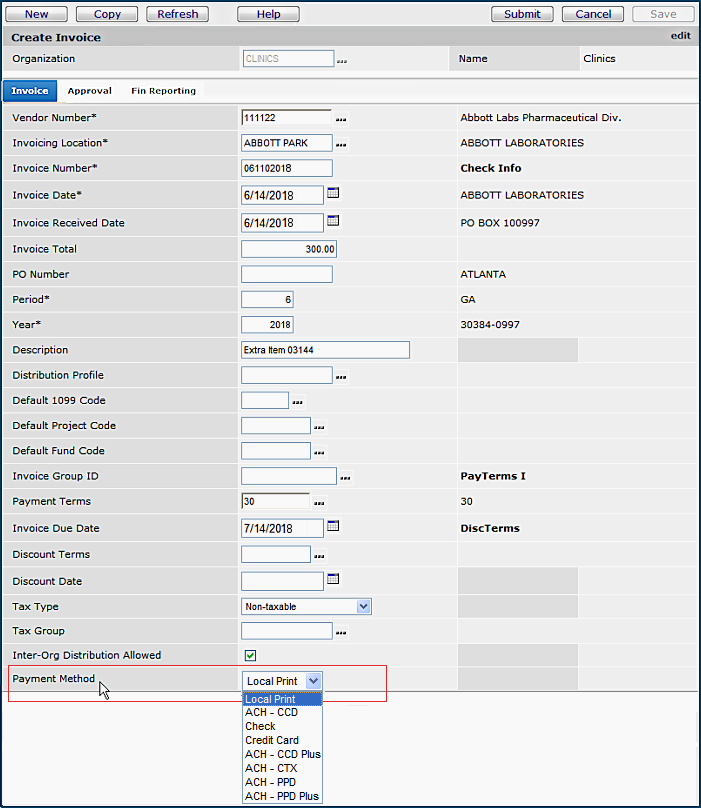
Figure 10 - Payment Method Field on an Invoice
To override the payment method for an invoice:
- Open the invoice for editing.
- Click the Pay Method tab.
- In the Payment Method field, click the down arrow and select Local Print (Figure 11).
- Click Save and Submit.
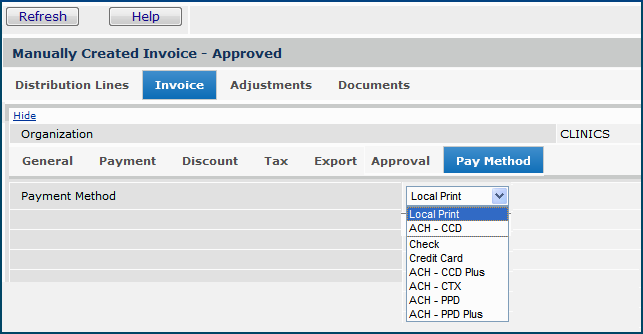
Figure 11 - Changing the Payment Method on an Invoice
When you create the payment run and select Consolidated Payment Export (Figure 5) as the payment method, any "local print" invoices are not included.
Later, you can create another payment run -- that is not for consolidated invoice exports -- to process the "local print" invoice and other invoices.
Credit Card Payments
To process credit card payments, follow the general instructions for consolidated payment exports (as outlined above), but perform these setup steps first:
- Make sure that you have an account "Credit Card Clearing" and that it is valid and active.
- On each bank account used for credit card payments:
- Enter the GL "Credit Card Clearing Account" on the Bank Account panel (Figure 12)
- Set the Bank Account panel field Send AP Check Output To to Consolidated Payment Export.
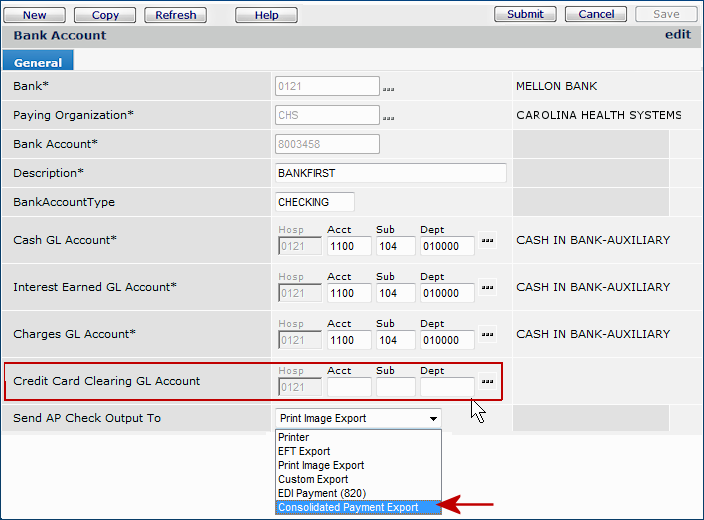
Figure 12 - The Bank Account Panel Field for the GL Credit Card Clearing Account
- On the Vendor AP Location panel, set the Payment Method to Credit Card (Figure 13).
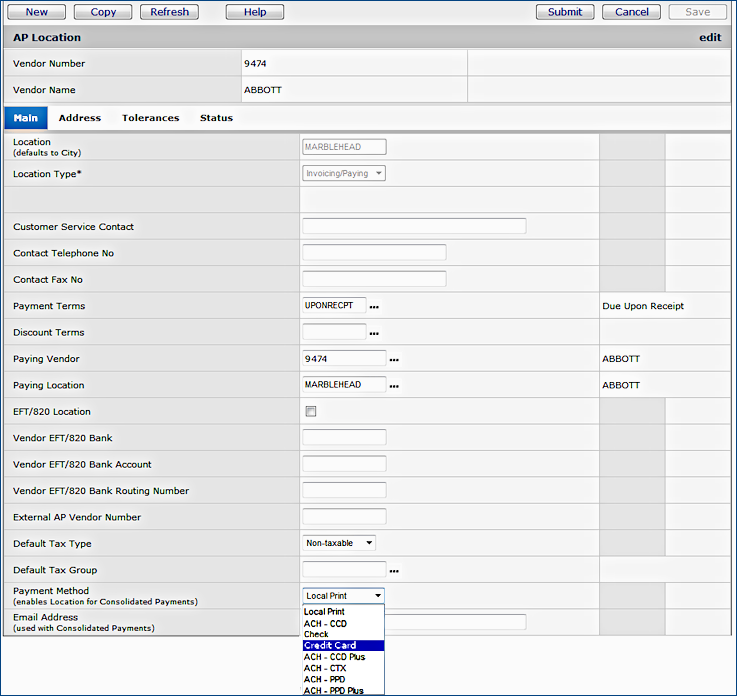
Figure 13 - Vendor AP Location Setting for Consolidated Payment Exports
When a payment is processed for a credit card invoice, the GL transactions created are a debit to the "AP Liability" account and a credit to the "Credit Card Clearing GL Account" specified on the Bank Account panel (Figure 12) . If the "Credit Card Clearing GL Account" has not been specified, the "Cash Account" is used instead.
Transactions
On the AP Invoices panel, click Menu > View AP Transactions next to a credit card payment (Figure 14). A transaction with a type of Pay Invoice - Credit Card appears.
If you click GL Transactions, an entry for the "Credit Card Clearing GL Acct" that you specified on the Bank Account panel will appear (Figure 14).
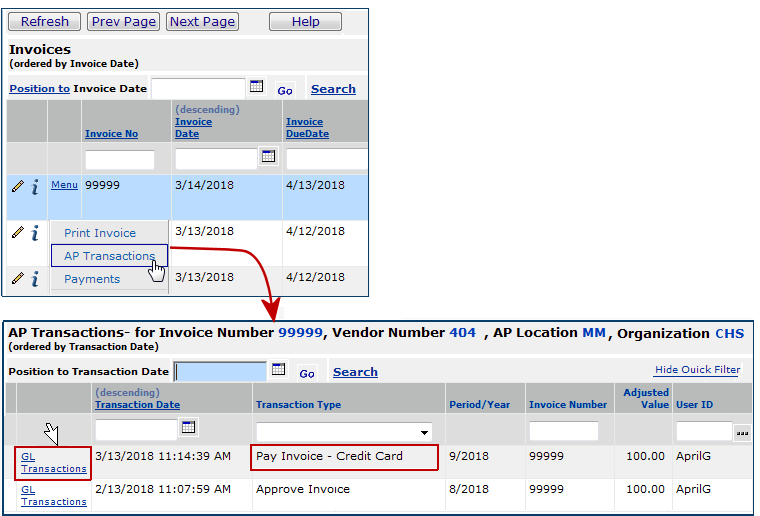
Figure 14 - Displaying Transactions for a Credit Card Payment
Report Objects for Consolidated Payment Exports
The following report objects include the Payment Method field from vendor records:
- "Vendor Locations"
- "Vendor Master"
- "Vendor Master User Fields"
- "Vendor Master with Hospital Accounts."
The Report Dictionary (Figure 15) lists the report objects.
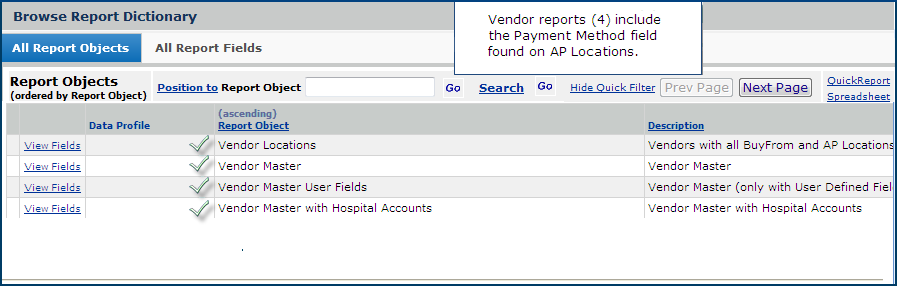
Figure 15 - Report Objects that Include the Payment Method Field
The following report objects now include Pay Invoice -- Credit Card as a value for the Source Transaction Type field. "AP Reconciliation Report"
- "AP Reconciliation Report - All Periods"
- "AP Reconciliation Report Summary"
- "GL Transactions MM"
- "GL Transactions MM and AP"
- "Invoice Expense Analysis Detail"
- "Invoice Expense Analysis Detail with Check Number"
Copyright © 2023 by Premier Inc. All rights reserved.