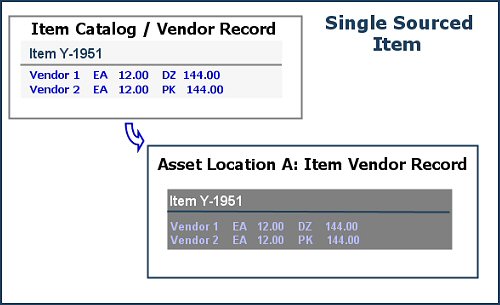
A multi-sourced item has at least one unique item vendor record for at least one asset location.
For this reason, multi-sourcing is more than just having multiple vendors for an item. Any item may have multiple vendors, and the vendor records in the Item Catalog may be available to every asset location that inventories the item. However, for a multi-sourced item, at least one asset location has a vendor record that is different from all item catalog vendor records for the item.
To set multi-sourcing/single sourcing for an asset location, the asset location must be included in your data profile. Additionally, you must have permission to modify records for the asset location. See "Restricting Users from Editing Asset Location Records."
The role object "Inventory" controls authority over item inventory record maintenance. The "Inventory" role object must be set to Modify for you to change the multi-source status of an item inventory record.
The role object "Catalog" controls authority over item catalog record maintenance. Specifically, the "Catalog" role object (Maintain Item Catalog) must have its security level set to Modify to change the multi-source status of an item catalog record, and must be included in the role that is assigned to your User ID.
For example, suppose we consider two items, one single-sourced (Figure 1) and one multi-sourced (Figure 2).
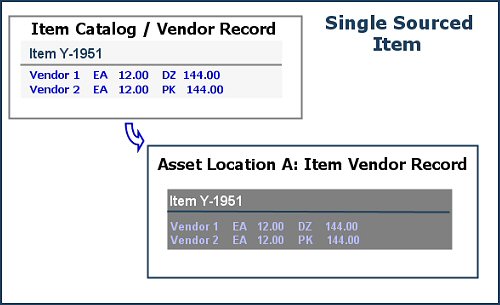
For a single-sourced item, the Item Catalog vendor records are used by the default asset location and by any other asset location that the item is assigned to; for example, Asset Location A (Figure 1).
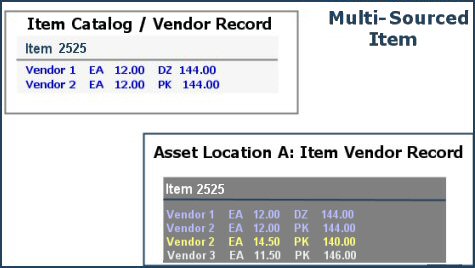
For a multi-sourced item, the item catalog vendor records may also be available to asset locations where the item is assigned, such as Asset Location A in Figure 2. However, Asset Location A has two additional, unique item vendor records. Vendor 2 offers the item at an alternate price of $140.00 per PK and Vendor 3 has still another price structure. The item in Figure 2 is multi-sourced because an asset location has at least one item vendor record that is different from the records in the Item Catalog. Asset Location A actually has two unique vendor records.
If you are importing item records into the system, read the following discussion of *PUBLIC. If you are not importing item records, you can skip the discussion, although it is good general information.
When you use Consolidated Item Add to create a new item, the system designates the item vendor records "*PUBLIC." The system then makes the *PUBLIC item vendor records automatically available to the default supplying asset location for the organization. When you assign the item to other asset locations, the system shares the *PUBLIC item vendor records with those asset locations as well.
- For a single-sourced item, asset locations use the *PUBLIC item vendor records exclusively. Thus, vendor information is the same for all the asset locations that inventory a single-sourced item.
-
For a multi-sourced item, at least one asset location has a unique item vendor record that exists just for that asset location. (The asset location may also use the *PUBLIC item vendor records to order the item, but does not have to.) Figure 3 is an example.
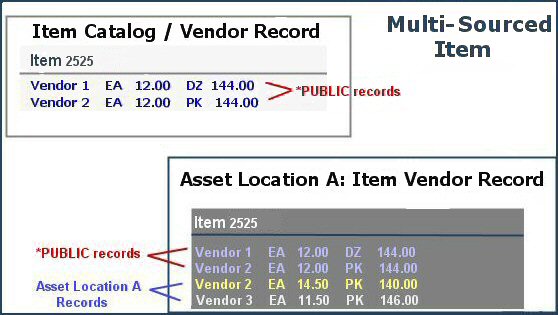
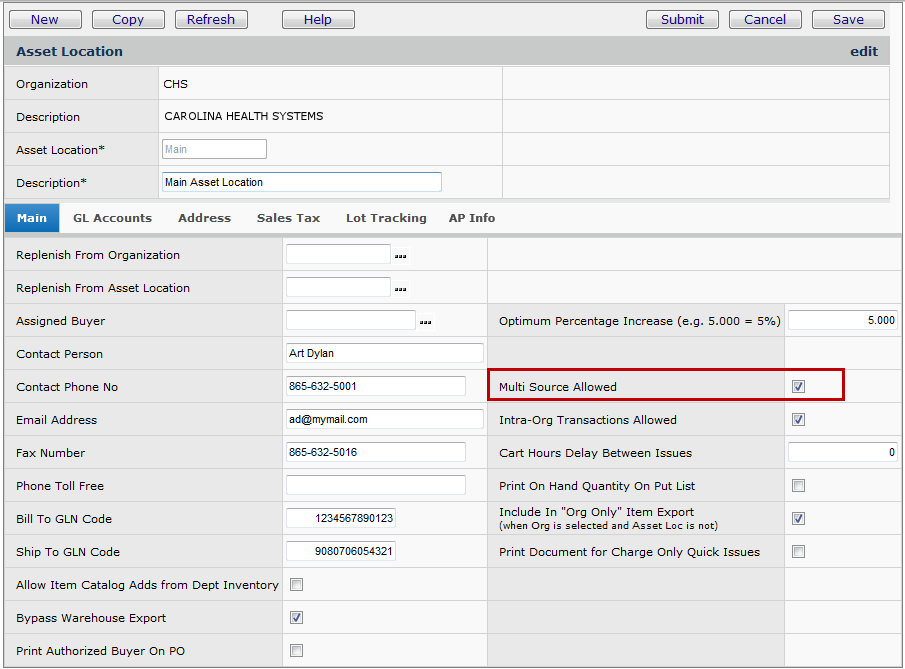
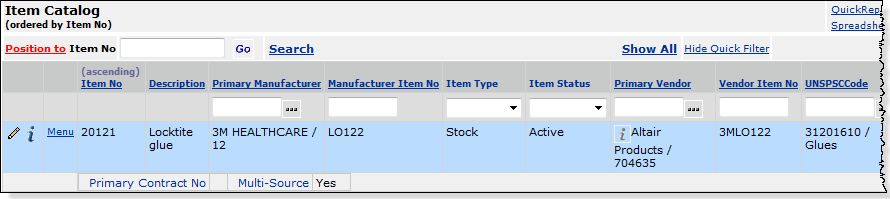
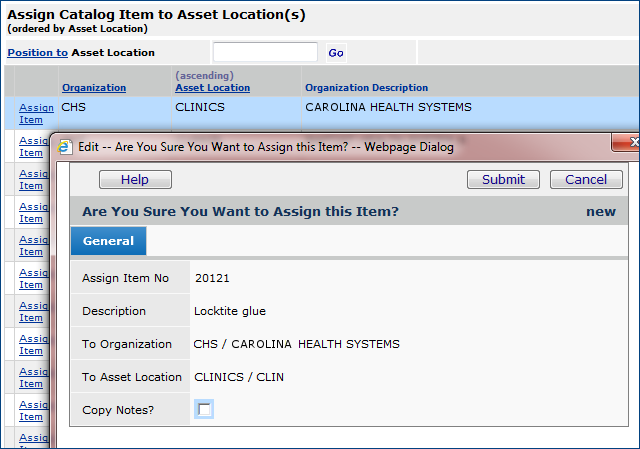
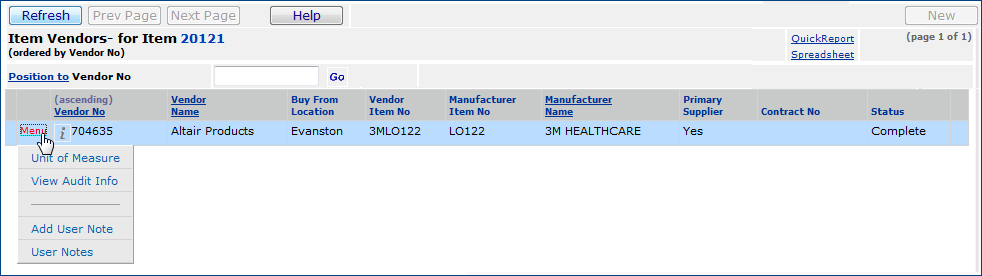
In Figure 7, notice that the item vendor record for Clinics cannot be edited. Further, the New button is also grayed out, and a new item vendor record cannot be added. The reason is that the item has not yet been set to multi-source. This item is currently still single-sourced, and Clinics is using the *PUBLIC item vendor record.
Figure 8 displays the item vendor record for the Clinics asset location after the item was set to multi-source. Notice that the Figure 8 record can be edited, copied (and changed) to create a new record. For example, Figure 9 displays a second, unique item vendor record for Clinics. A unique item vendor record is possible because the item is multi-sourced.
Note also that you can use the Menu next to a vendor to identify a vendor as the Primary Supplier.
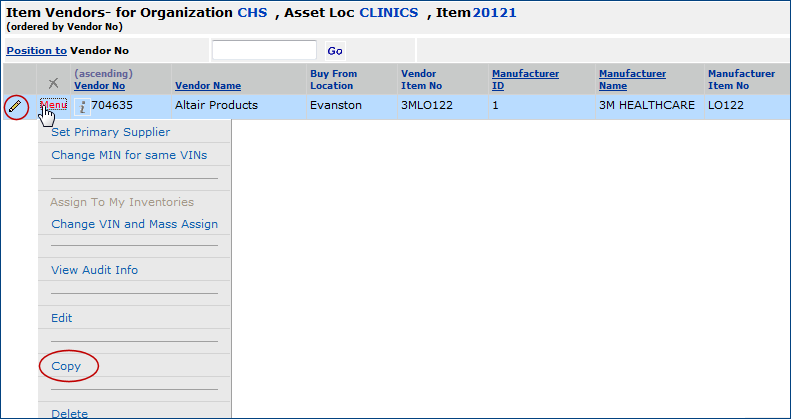

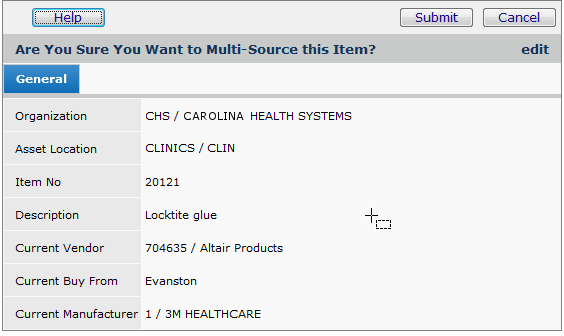
You can use the Mass Maintenance process to set the multi-source flag for items, and to reset multi-sourced items as single source. Detailed instructions are in the topic Setting Items as Multi-Sourced / Resetting Items to Single Source.
You can set an item inventory item from multi-source back to single-source, even when inventory transactions exist for the item. When you set a multi-source item to single-source, the Multi-Source flag will be set to Single-Source for the following:
All of the multi-source data that did not exist in the single-source structure will be copied to the single-source structure so that the following transactions may process:
You can change both the MIN and the Mfr ID in the item catalog, and these changes will be reflected in all related POs, receipts, invoices, and requisitions. Detailed instructions are in the topic Change MIN for Same VINs.
Copyright © 2023 by Premier Inc. All rights reserved.