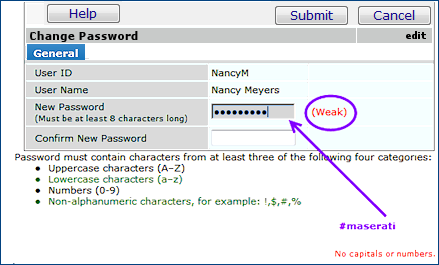
Figure 1 - User Has Entered a Weak Password
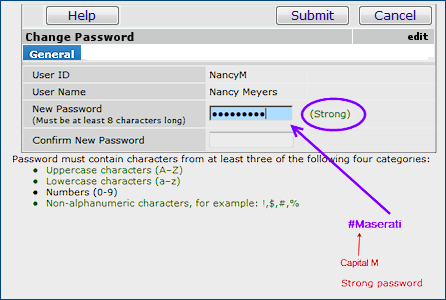
| This topic discusses: |
Links to related topics: |
|
|
|
| Search Online Doc | |
| Current Release Notes | |
This section outlines how to change your system password. If your password has expired, you will be able to log in to the system. However, the Table of Contents will display only the Password Change function. You will not be able to do anything else until you change your password. Once you change your password, log out; then, log in again using the new password.
Note: The "MyAdmin" role object controls access to password changes. This role object is set to Modify (at a minimum) in all users roles.
A password must contain characters from at least three of the following four categories:
Passwords must contain at least eight characters, and no more than 15.
(If you try to enter more than fifteen characters, a warning sound occurs, and you cannot type any further in the field.)
- Examples of good passwords: #BeMeUp?, Oh3$TWO73, 17#51Prym.
- Examples of "not-so-good" passwords: Password1, JanSmith3.
Figure 1 and Figure 2 show a user in the process of changing her password to "#maserati".
In Figure 1, the user has included only two of the four criteria: the password is long enough, and has a special character "#". Notice that the system provides feedback that the password is weak. This information appears as she is typing.
In Figure 2, the user has capitalized "M." This password is strong, and the system will accept it. The user could also have entered: "#8Maserati," which would be even stronger.
|
Figure 2 - User Has Entered a Stronger Password |
Three unsuccessful login attempts are allowed before the user is locked out of the system. After a set amount of time determined by your site, the lockout resets itself, and the user can log in. Also, a system administrator can reset the lockout.
You can voluntarily change your password any time, as always.
Note: If you are changing your password voluntarily, the Current Password field appears on the Change Password panel.
However, passwords must be changed periodically, based on your site's settings. The customer record contains a field that determines how often passwords must be changed. This field is set at implementation following discussion with the site.
Similarly, a field for password aging is also on the customer record. This field sets the quantity of previous, different passwords remembered by the system for a system for a user. The default is 20 passwords. A password cannot be reused if it is one of the passwords in the system's memory.
Note: If your site need a default value higher than 20, contact the Help Desk.
From the main Contents, select Misc. Functions > Change My Password.
The Change Password panel is displayed.
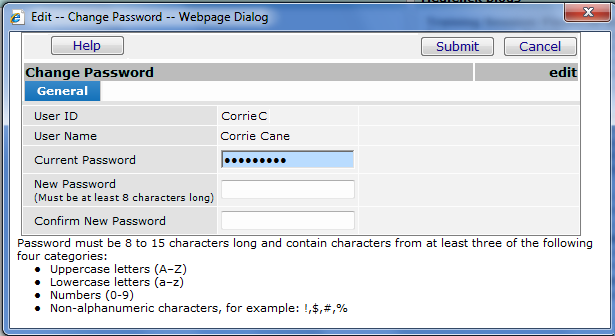
Click Submit.
Be sure to use your new password the next time you log in to the system.
Copyright © 2023 by Premier Inc. All rights reserved.