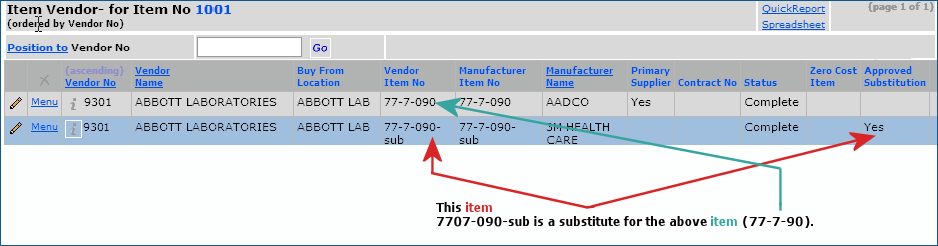
This feature implements automatic substitution of items on EDI purchase orders. When a hospital sends an electronic purchase order (EDI 850) for an item to a vendor, the vendor can substitute an approved, similar item. The EDI 855 PO confirmation document contains the item substitution information.
You can...
When an item is successfully substituted by the vendor in an EDI purchase order, the EDI 855 does not appear on the exceptions list. The EDI processing routines update the purchase order line with the substituted item. The PO inquiry displays the Substituted column which contains Yes for a substituted item. Also, any requisition line associated with the PO is updated to display the substitute.
If you wish to copy the purchase order and include the original (non-substitute) item, you can. The ERP application maintains the original item line and includes it on the copy. See below for details on copying.
Security: The user working with purchase orders is limited to asset locations, departments, and organizations specified in his/her Data Profile.
For each item that is a substitute for an original item, you must set up a new item vendor record (Figure 1). Both stock and non-stock items can have substitutes. Multi-sourced items can also have substitutes. The Approved Substitution field (Figure 1) on an item vendor record designates the item as an approved substitute.
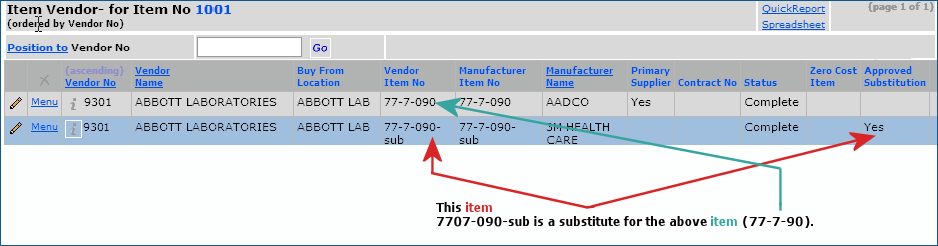
When a vendor sends back a substitute item on an EDI 855 confirmation, the application checks to see if the Vendor Item Number on the 855 belongs to an approved substitute for the original item (in the same organization, asset location, vendor, and buy-from location). Although the substitute item must also have the same UOM and conversion factor as the original item, the price does not have to be the same. If any of these values for the initial item and the substitute item do not match, substitution is ignored.
The Approved Substitution flag can be set for any item vendor record, including multi-sourced items. Multiple item vendor records can be designated as substitutes for a single vendor item, since the application looks to match the VIN in the EDI 855 and a VIN in one of the approved substitutions for the same catalog item.For detailed instructions on working with item vendor records, see the online documentation topic "To edit an existing item catalog vendor record or add a new item vendor record." Below is a summary that creates substitute items using the item catalog menus. For multi-sourced items, you can also set up substitutes from the item inventory menus.
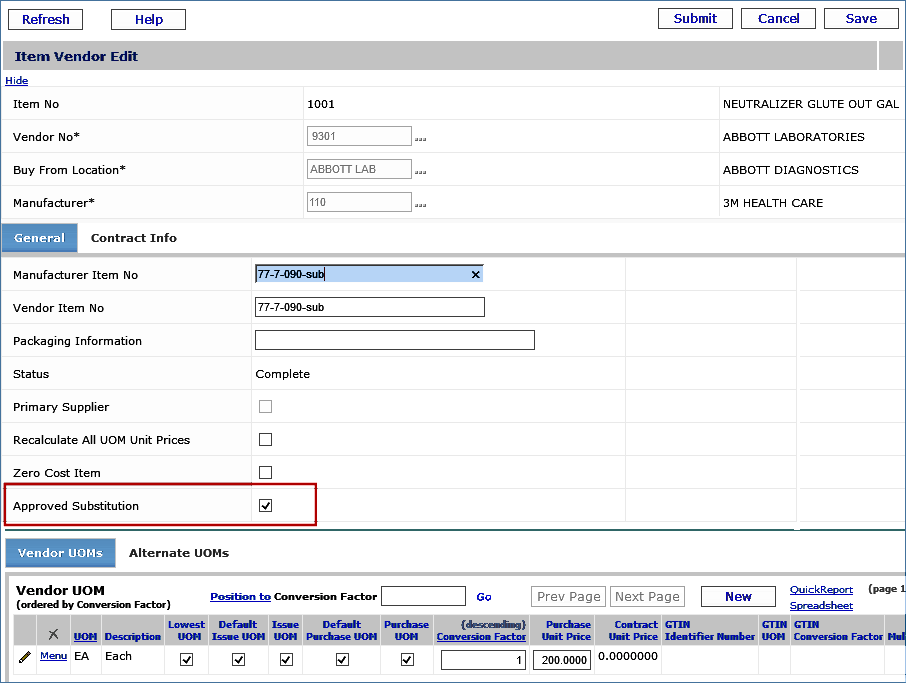
Substitutions returned in EDI 855 confirmations must follow these rules; otherwise, the EDI 855 is in exception.
The substitute item can have a different price than the original item, as long as all its other values (UOM, conversion factor, etc.) are the same.
(The EDI 855 Confirm Exceptions panel displays unsuccessful substitutions. See the Exceptions section.)
When the vendor returns an EDI 855 confirmation for an EDI purchase order, the EDI 855 contains any successful item substitution.
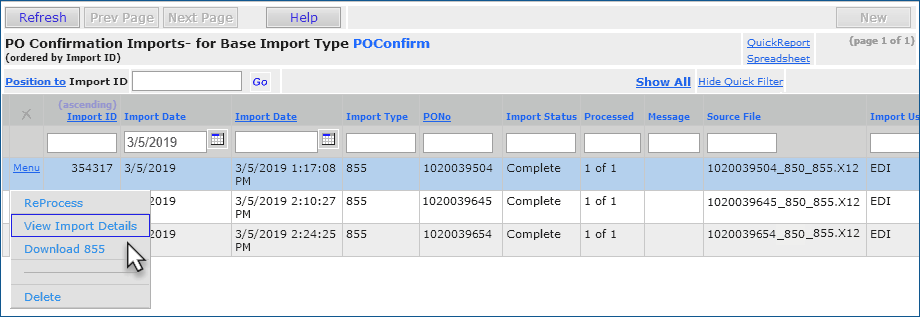
On the panel, if an authorized substitution has been made...
-
the Confirm Status is IS (Item accepted: Substitution made) (Figure 4 ![]() ).
).
- the Confirm Item No column contains the Vendor Item Number of the substituted item (Figure 4 ![]() ).
).

When an EDI 855 confirmation returns a valid substitute item, the Substitution field on the associated requisition inquiry is set to Yes, to be consistent with the same information on the PO. Similarly, the Substitution field on the PO line inquiry is also Yes.
The Substitution field is empty when no substitution has been made.
When a substitution is performed and a requisition is updated, the Substitution field is updated to Yes.
An example of the Substitution field on a requisition is in Figure 5.
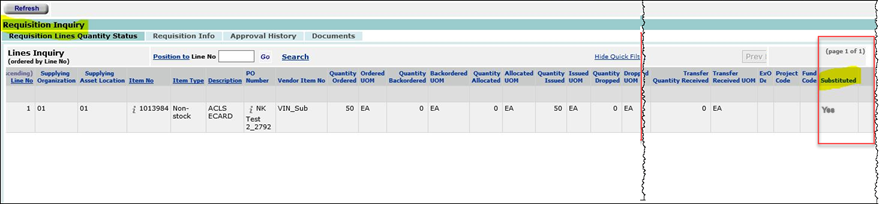
- For an approved item substitution on an EDI 850 PO, you can see the original item and the substitute on the requisition line.
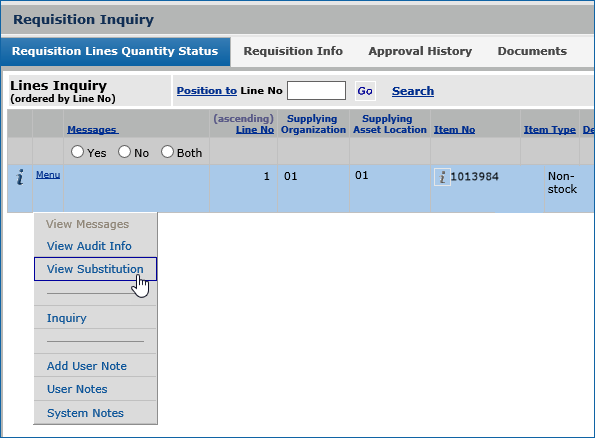
Item information for the substitute item is displayed (Figure 7).
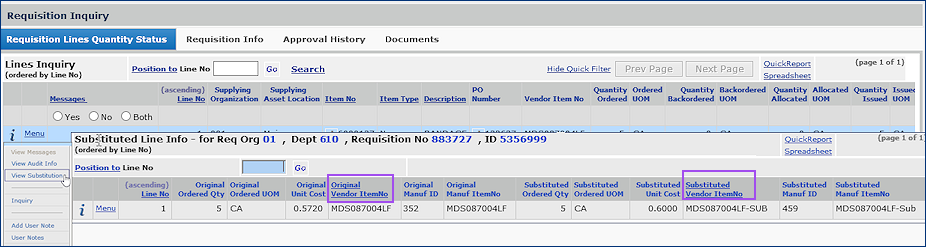
Similarly, on a PO line inquiry, you can also display the original item that was substituted.
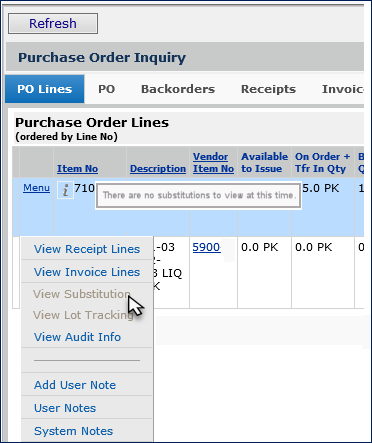
If a substitute item is not valid; for example, if it is not an approved substitute, or has a UOM, quantity, conversion factor, or other required attribute different from the original item, the EDI 855 is in exception, and is available on the EDI Confirm Exceptions list.
Exceptions for item substitution cannot be cleared from the exceptions list. You must handle them manually.
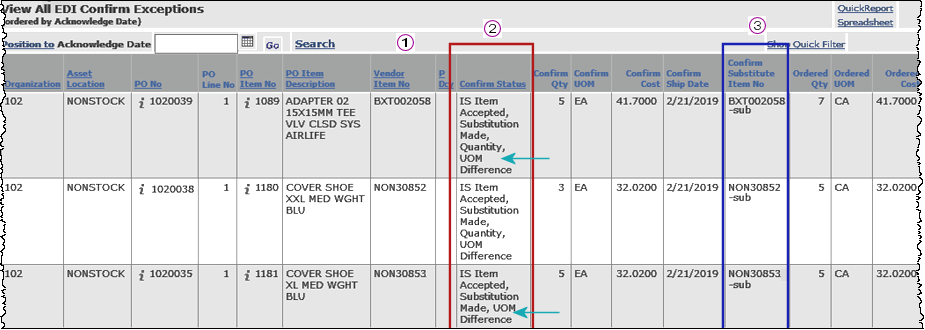
For each of the three POs with failed substitutions, you can see...
![]() The vendor item number of the initial item ordered in the PO.
The vendor item number of the initial item ordered in the PO.
![]() The Confirm Status of the 855 (IS) and the reason the substitution did not occur. There are two reasons in this list of POs: Quantity, UOM Difference and just UOM Difference (Figure 5, green arrows under
The Confirm Status of the 855 (IS) and the reason the substitution did not occur. There are two reasons in this list of POs: Quantity, UOM Difference and just UOM Difference (Figure 5, green arrows under ![]() ).
).
![]() The vendor item number of the designated substitute item (Figure 5, blue box). Because of the exception, the item was not substituted in the PO.
The vendor item number of the designated substitute item (Figure 5, blue box). Because of the exception, the item was not substituted in the PO.
You may need to review the UOMs and conversion factors for the initial item vendor record and for the substitute item vendor record to make sure that they match. You may also need to contact the vendor to help resolve any mismatch.
A partial substitution will fail unless the vendor is a fill/kill vendor. Also, EDI 855 documents with substitutions can only have one detail line for the substituted item.
Here is a situation, for example, where a substitution is not allowed.
-
On a PO, the ordered quantity is 10. However, there are two confirmation detail lines with one line having a quantity of 8, and another with a with a quantity of 2 for a substitute item. One one line is allowed for a substituted item.
When an EDI 855 is returned for a PO with a substituted item, if the substitution is not successful, review the record for the substituted item.
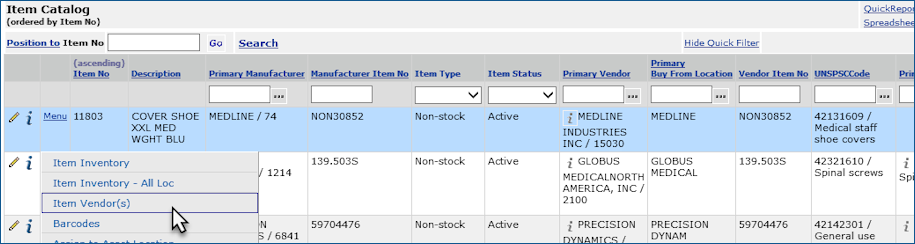
On the list for each item is the vendor number and name, Buy-From Location, Vendor Item Number, Manufacturer Item Number (Figure 11 ![]() ), Manufacturer, etc. for any item supplied by the vendor.
), Manufacturer, etc. for any item supplied by the vendor.
For each approved substitute, Yes appears in the Approved Substitution column (Figure 11 ![]() ).
).

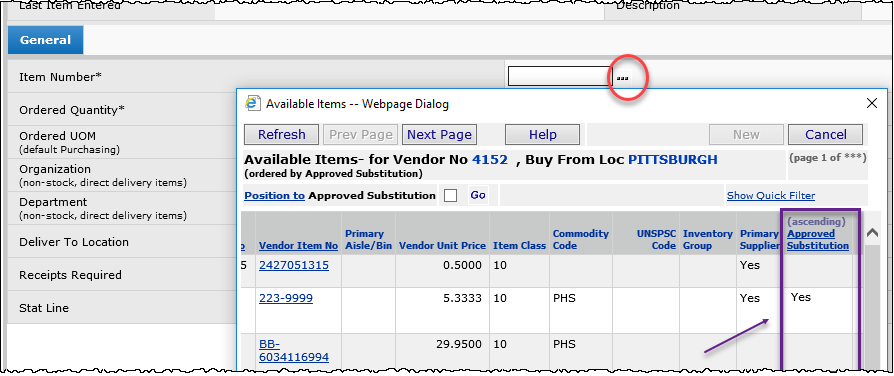
The process for copying a purchase order with an item successfully substituted is the same as any PO copy. Because Materials Management retains the item lines from the initial PO---before any successful substitution--when you copy the PO, you get the initial lines.
Detailed instructions for copying purchase orders are in the online documentation topic "Copy a Purchase Order." Below is a summary.
You can upload and download items marked as "approved substitutes" as part of the normal item maintenance process.
The Excel Item Maintenance template contains the column – ApprovedSubYN -- on the Item Vendors tab. This column lets you identify item vendor records for approved substitute items. (Figure 13).
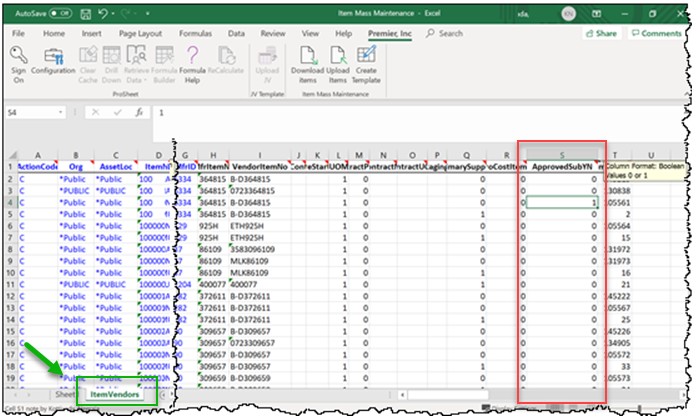
Important: This feature is new in Update Release 7.2.2. If you plan to use the item maintenance feature to import/export records for substitute items, and have not downloaded the item maintenance template since the release, you will need to download it.
The Excel item maintenance add-in lets you download item records from ERP (to make changes or deletions, for example). The download process requires setting up a Selection Profile. A Selection Profile filters item records, identifying those to download. Figure 10 is an example of setting up a Selection Profile.
You can include the ApprovedSubY/N item record field on selection profiles that you create, so that information appears on item data downloads to Excel. (Figure 14, green arrow).
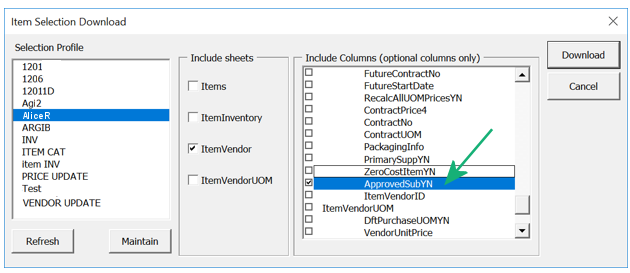
Copyright © 2023 by Premier Inc. All rights reserved.