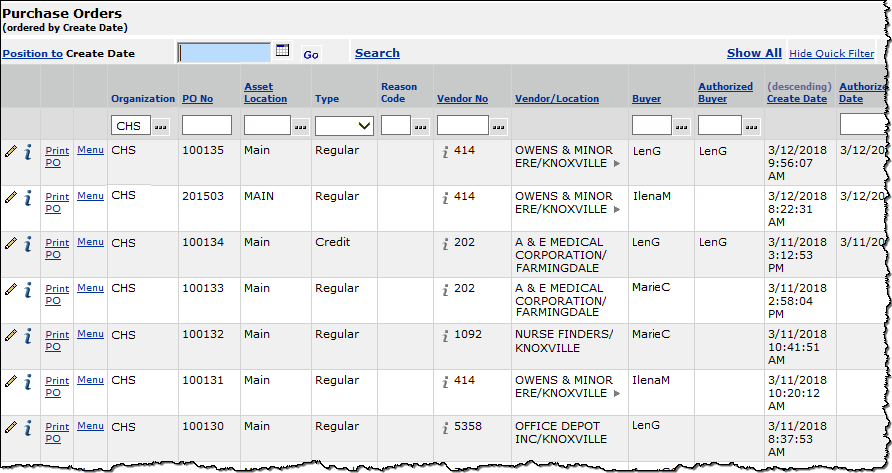
This topic provides an overview of the purchasing process.
The "Purchasing" role object controls access to purchase order creation, display, copying, and editing.
- For the Purchase Orders list, the minimum setting is View for users to view the Purchase Orders list, Create for users to create a PO or submit it for approval, and Modify or higher to edit a PO.
The "AuthPO" role object controls access to authorizing a purchase order.
- For the Authorize PO list, the minimum setting is Modify.
Medical center departments have continuing supply needs that hospitals handle through asset locations. Asset locations may be actual locations — such as a storeroom or warehouse setting — that contain supplies. Alternately, a medical center may be structured as a "stockless" environment where asset locations centralize ordering, receiving, and distributing supplies, but do not stock supplies. In both cases, asset locations accept departments' requests for items, and then issue the requested items.
For medical centers structured as "stockless" environments, commonly-used items are ordered from vendors and distributed to departments.
In a hospital that stocks supplies, an asset location's inventory must be replenished as items are distributed and on-hand quantities are depleted. When a department requests an item that is normally kept in inventory, the system uses the Response Formula to determine if more of the item needs to be ordered from the vendor, and to calculate the order quantity.
The Response Formula includes variables such as the current amount of the item in stock, the quantity of the item already on order, pending requests by other departments for the item, and more. When more of an item needs to be ordered, the system determines the appropriate order quantity, and then looks at any open purchase orders for the vendor to determine if it can add the item to one of them. If not, it creates a new purchase order.
In addition to calculating needed quantities when items are depleted, the order quantity of a stock item is adjusted when the quantity increases, as a result of these activities:
When one of these activities increases on-hand item quantity, the ordered quantity is decreased on outstanding purchase order lines. (The decrease affects purchase orders that are regular and unauthorized, have not been manually adjusted, and are not Direct Delivery.) If a decrease reduces a PO line's Ordered Quantity to zero, the system deletes the PO line. A System Note is written to any changed PO line. A System Note is also written to any PO where a line is deleted.
See the Response Formula discussion for details.
From time to time, departments require items that are not used commonly (non-stock items) and special items that are not cataloged (non-file items). The requisition process — departments making on-line requests for items — generates automatic purchase orders when the requests are approved. The system either creates new POs for the requisitioned items, or adds the items to open POs.
When the system generates a purchase order, it makes the PO available to buyers for authorization. Buyers can review purchase orders from the Purchase Orders list or from the Suggested Order List (by vendor). EDI, email, and FAX purchase orders generated by the system can be automatically authorized and sent, or authorized manually and sent manually.
Users can also create purchase orders manually for stock, non-stock, and non-file items. A detailed discussion on how to create manual purchase orders is in Creating a PO manually.
Once created and authorized, a purchase order can be sent to a vendor by fax, email, or as an EDI document, for vendors that support those communication methods.
You can also print purchase orders and send print versions via the USPS or other mail service.
The system supports several types of purchase orders:
You can also create STAT purchase orders for non-stock, non-file, and direct delivery items. If a purchase order has a STAT line, then the entire PO is STAT.
You can separate items on purchase orders by buyer, department, item type (stock
or non-stock), and combinations. You can also designate purchase orders as direct delivery. Purchase orders for non-file items are always direct delivery.
Separate purchase orders can be set up for either a vendor or department/organization requirement. See Separating Purchase Orders for details.
You can confirm prices on a PO before or after authorizing the PO. You can have the system confirm prices, or you can use Quick Edit to confirm and update costs manually. See Confirm Prices and Authorize POs.
If your site uses system-generated FAX, email, or EDI purchase orders, you can set a field in a vendor buy-from location record so that POs for that buy-from location are automatically authorized and sent. Your system administrator will also need to create an authorization job in the batch job scheduler. Your EDI vendors can also send EDI 855 transactions, which are purchase order confirmations.
- For details on using EDI, FAX, and email purchase orders,
see EDI Purchase Orders, Confirmations, and Invoice Matching, Fax a Purchase Order, and email Purchase Orders.
- For auto-authorization setup instructions, see Auto-Authorize EDI, FAX, or email POs by Buy-From Locations.
Staff at your site's delivery location create receipts in the system when purchase order items arrive. If you are using EDI, receipts are created automatically when the vendor transmits an EDI 856 Advance Ship Notice. See Handling Receipts.
When vendors send invoices for received orders, you enter the invoices into the system so that you can match the invoices with receipts. As invoices and receipts are matched, exceptions may occur. Exceptions are quantity or price differences between the invoice and receipt that are outside of the limits ("tolerances") that you can accept. (The system lets you set tolerances of various types.) Notification of exceptions is part of the matching process. The system provides a way to clear or remove the exceptions, once you have sorted out any issues with your vendor.
In addition to purchase orders that are matched to invoices, you can create "no match" purchase orders that are not matched to invoices. "No match" purchase orders are used when ordering items from an internal source (such as a hospital's print shop) and no invoice is expected. The purchase order's received "revenue" is booked to the internal source.
You will likely be generating invoiceless purchase orders as well. An invoiceless purchase order establishes an item record for a new consignment item. The purchase order is invoiceless because the consignment item is not an asset and carries no PO liability — you do not pay for the item until it is used.
Purchase orders can be receiptless. This category is often used for services or utilities which do not cross the hospital's loading dock as goods that must be received.
Finally, you can import, process, and match EDI 810 invoices (for EDI purchase orders) with system-generated receipts.
See Matching Purchase Order Receipts with Invoices
and Handling Exceptions for details.
For EDI information, see EDI Purchase Orders, Confirmations,
and Invoice Matching and Set Up and Maintain
EDI Vendor Relationships.
The system's Accounts Payable features provide you with the functions that you need to continue processing of your purchase orders through payment.
From the Materials Management main Contents, select Purchasing > Purchase Orders (by PO) or Purchase Orders (by Create Date).
The list of POs ordered by PO number or by create date (as you selected) appears.
Each purchase order in the list has many columns of information. Scroll to the right to
see all the columns.
The list initially displays all organizations permitted by your Data Profile.
You can use the Quick Filter to display purchase orders for a particular organization, as in the figure below.
Figure 1 displays the first set of columns in the list for several POs.
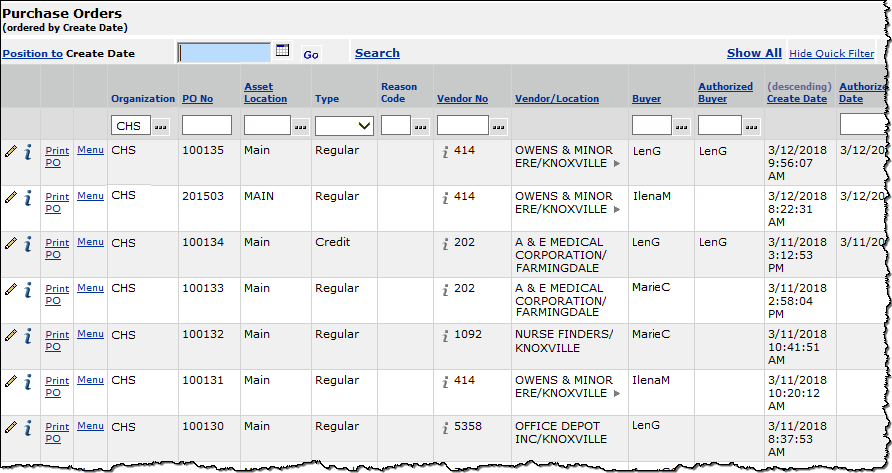
The Search on the Purchase Orders list lets you identify parameters of the PO that you are looking for.
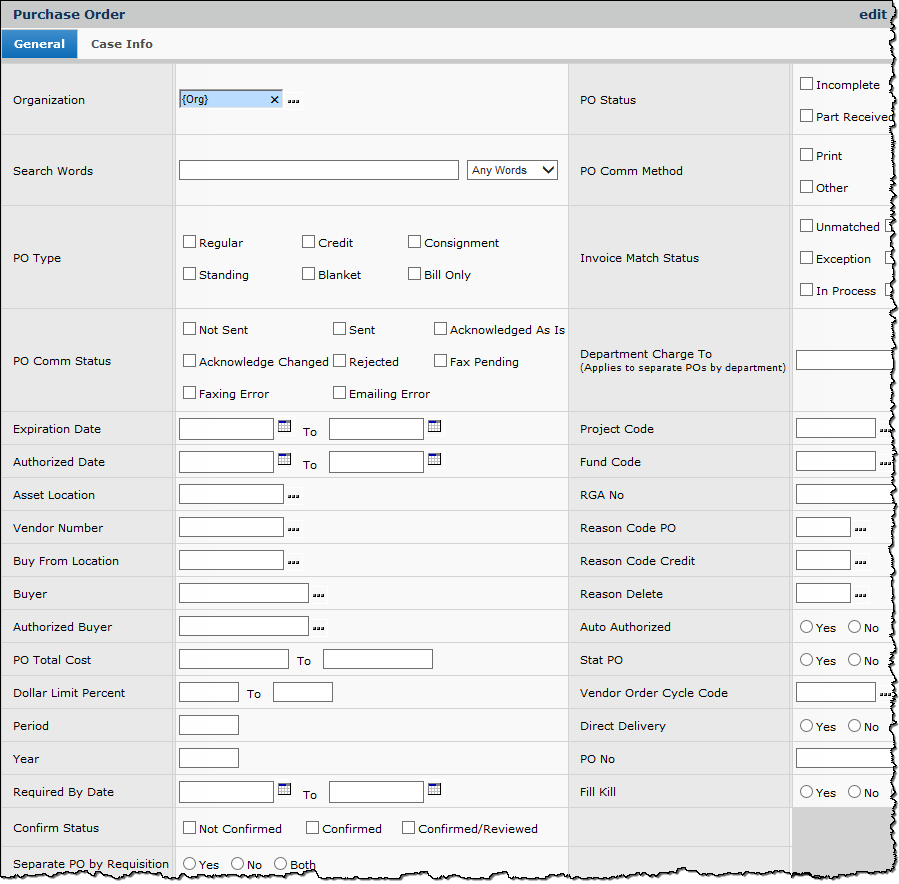
The inquiry feature provides details on purchase orders.
A hospital department has a need for 800 plastic boxes for lunches during a special event that it is sponsoring. The type of box needed is a stock item. Five hundred of the boxes are in stock. The inventory information for the item is in Figure 3.
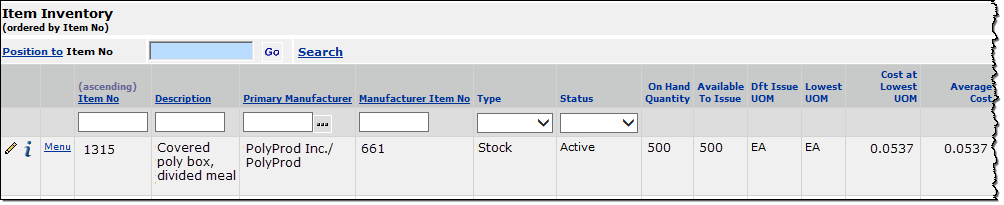
Notice that the needed item — item number 1315 — shows an On Hand Quantity of 500 EA (column 9), and 500 are Available to Issue (column 10). (The Item Inventory list shows other information as well when you scroll to the right.)
The department that needs the item creates a requisition for the item. Figure 4 shows the requisition, numbered 8336. Clicking the Requisition Lines Quantity Status tab displays the quantity information for the requested item, as shown in Figure 5.
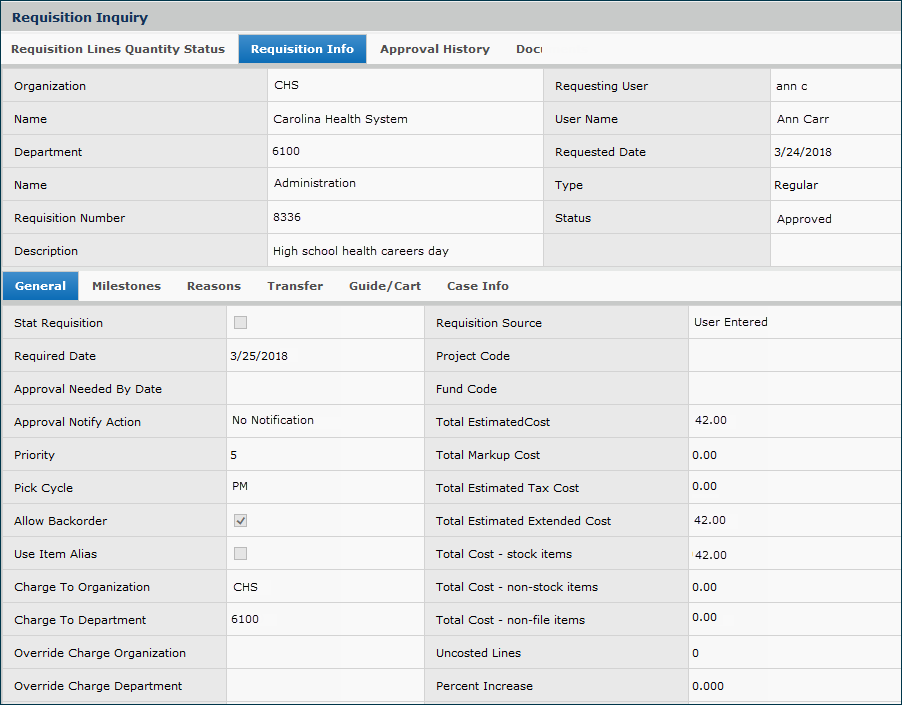
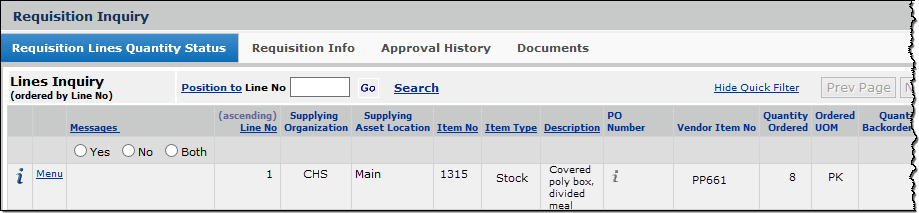
On the Requisition Lines Quantity Status tab, a quantity of 8 — with a unit of measure PK (pack) — has been requested. For this item, there are 100 boxes in each PK, and PK is the unit of measure used by default for issuing the item. The default ordering quantity (for Purchase Orders) is a carton (CT) containing 5000 items, or 50 packs.
Since the on-hand quantity is only 500 (and the item is not currently on order), the system needs to order more. When the requisition is approved and released, an order is created for the item. If a purchase order for the item vendor is open, and has no special characteristics, the system adds the requested item to the open purchase order. (Special characteristics include situations where a department needs to have its POs written separately from all the other departments. In this case, the system would not add the item to an open PO for a such a department.) If the item cannot be added to an open purchase order, a new purchase order is created. Figure 6 shows the new purchase order 3125 for item 1315 from the Purchase Orders list. Figure 7 displays details about the PO.
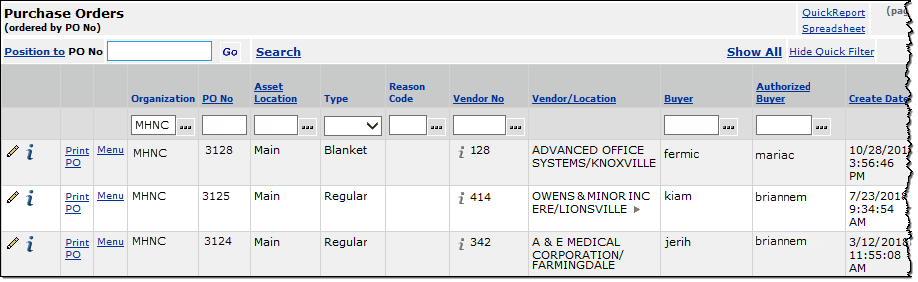
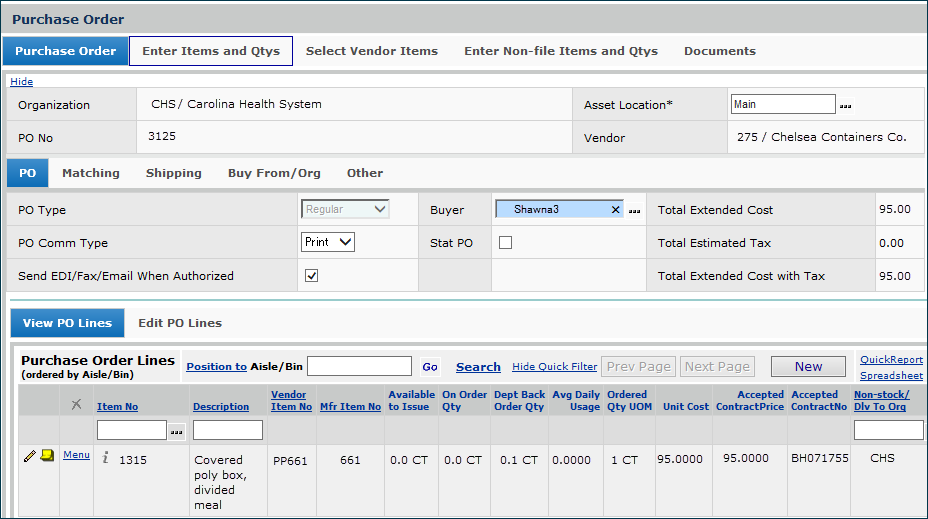
You can perform other purchasing activities using the Menu next to a PO on the Purchase Orders list (Figure 6). You can print the PO, get the latest prices for PO items, authorize the PO, add notes to the PO, view any receipts for the PO, and more. You can edit unauthorized POs, copy, or delete POs using the Menu.
The menu option "View Credit POs" displays a list of credit POs cross-referenced to an original PO.
Note: The menu option is only active for regular POs with associated credit POs. Otherwise, the option is grayed out.
The topics listed above under Links to related topics will fill you in on details of working with POs.
Notes:
Requisition lines are added to PO lines when a requisition is approved or released. On an existing PO line for an open PO, quantity can be added from additional released requisitions for the item.
Errors occur can occur in some circumstances when a requisition line's quantity is added to a PO line. For example, when vendors are rotated or if the manufacturer or vendor item number changes between the time that the requisition line is created and the time that it is released to the purchase order, the requisition line gets "stranded."
In this case, the requisition line quantity being added to the PO line is killed, and a system note is written to the requisition line. The note contains the PO line errors and a message indicating the quantity was dropped.
You can add the dropped quantity to the PO line at the time the PO is approved.
You may wish to review a few definitions as they are used in the system:
Term |
Definition |
| Asset location | Asset locations centralize supply ordering, receiving, and distribution. Asset locations may be associated with physical locations — such as a storeroom or warehouse setting — that contain supplies. Alternately, in a "stockless" environment, asset locations include only supply data, but may handle receiving and distribution functions. In both cases, asset locations accept departments' requests
for items, and then issue the requested items. Personnel associated with an asset location may also be responsible for par carts, may
maintain order guides, and perform other activities.
In a multi-organizational environment, items may be transferred between asset locations. If a medical center has several asset locations, a default asset location is assigned to each department, although departments may be able to request items from other asset locations as well. In a large medical center, one (or a few) asset locations may supply other smaller asset locations (e.g., a "central warehouse" that is responsible for keeping several smaller storerooms stocked). |
| Catalog | "Item Catalog": A list of items that a medical center normally uses, and that departments can request. The catalog includes stock items (commonly-used, or kept on hand) and non-stock items (less common items, not kept on site, but available for order from vendors). Non-file items are items that are not cataloged. Non-file items are usually special items, or meet unique needs of a department or staff member. You can view the catalog by selecting Inventory > Item Catalog from the Materials menu. |
| Direct delivery | An agreement with a vendor in which the vendor delivers ordered items directly to the department that will use them, bypassing the receiving dock. A department may specify one or more delivery locations in the system, and the delivery location is on purchase orders. |
| EDI | Electronic Data Interchange. A method of electronically exchanging information (such as purchase orders, vendor catalogs, shipping notices, etc.) between a supplier and a purchaser. EDI documents follow standard formats. (A site must be specially set up for EDI transactions. Call the Help Desk, if you wish to use EDI.) |
| Issue | To give out or distribute supplies, usually from an asset location. |
| Multi-organizational environment | A hierarchical structure with multiple top-level, semi-autonomous units; for example, a large medical center with a general hospital and one or more specialty units — such as a cancer center or women's pavilion. Another example is a medical center with inpatient and outpatient units (e.g., a day-surgery center). Many different configurations are possible, but the key is having two or more top-level, functional organizations containing departments, or smaller divisions. |
| Non-file item | An item that is not in the system catalog of items normally
used at a medical center. |
| Non-stock item | A catalog item that is not kept on site, and must be ordered from a vendor when
requested by a department. |
| Stock item | A catalog item that is commonly used and kept in inventory at an asset location (for sites that maintain physical inventories). |
| Stockless environment | A medical center that does not maintain an inventory of stock items in asset locations. Items are ordered from vendors and may be delivered directly to departments. |
Copyright © 2023 by Premier Inc. All rights reserved.