The list of POs ordered by PO number or by create date (as you selected) appears.
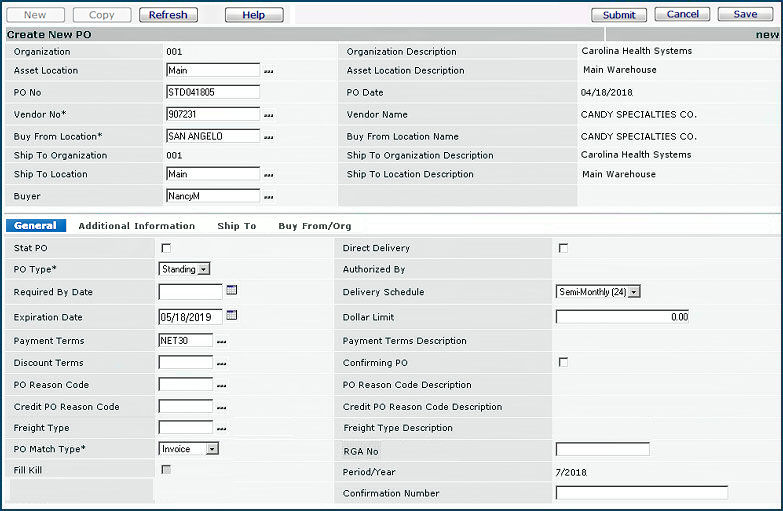
A standing purchase order sets up regular intervals for the delivery of items in specific quantities over a period of time. For example, a hospital may have a yearly standing order with a paper vendor for 1200 reams of printer paper, with 50 reams to be delivered every 2 weeks. Prices for the items are established on the PO.
Standing POs are generated from a standing requisitions. See Using Standing and Blanket Requisitions. You can also create a standing purchase order manually, using the same procedure as for ordinary purchase orders. The receipt process for standing POs has some differences from regular POs.
When a standing PO is created, items added before the PO is authorized will go through "best" packaging. Any items added after authorization do not go through best packaging.
Other special considerations exist for standing POs, as discussed in the following paragraphs.
The "Purchasing" role object controls access to creating all types of Purchase Orders, including Standing POs.
- The minimum setting is View.
- To create a Standing PO, the "Purchasing" role object must be set to Create.
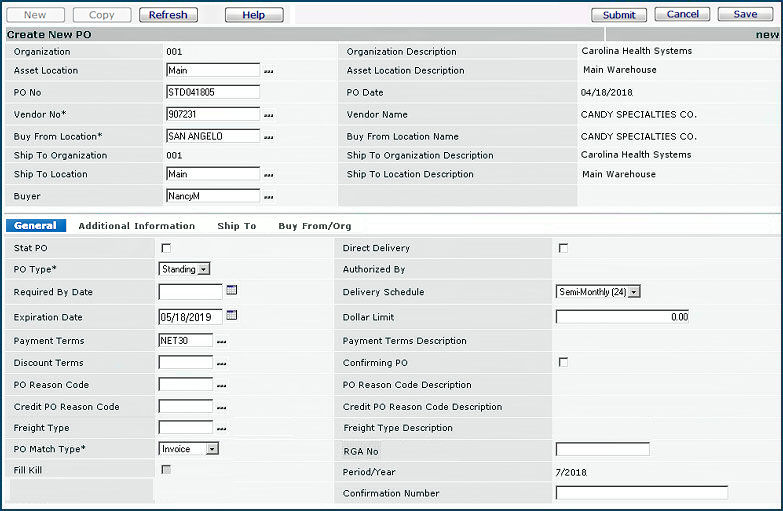
You must include information in these fields:
The Delivery Schedule for a standing PO does not depend on the Expiration Date -- the two are not related. A Delivery Schedule spans a year's time, and specifies the maximum number of items that can be received at any time. You can, of course, receive fewer items than the maximum. If the Expiration Date is set for a date over a year away, and fewer items than the maximum are received on the delivery schedule, items will be "left over" for receipt when the year's delivery schedule is finished. Those "left over" items can be received up to the expiration date of the PO.
Fields of particular note for standing POs are:
If you wish to change a standing PO after you authorize it, you can make the following types of changes::
You cannot change a standing PO with a Status of Completed or Reopened.)
To confirm prices and authorize standing POs, follow the same process as for regular POs. See confirming prices and authorizing POs.
To receive a standing PO, follow the process described in Handling Receipts.
Unless you are doing blind receiving, for standing POs, the system populates Received Qty with either of these values, whichever is less:
PO Quantity Ordered / Delivery Schedule Factor = Maximum Receipt Allowed
If the calculation produces a remainder, the result is rounded up to the next highest number to prevent one additional shipment. For example, if PO Quantity Ordered = 100 and Delivery Schedule Factor = 12, the maximum quantity for any delivery is 9 instead of 8, since 9 * 11 = 99 with 1 for the 12th receipt. Otherwise there would be 13 receipts: 12 @ 8 and 1 @ 4.
or
PO Quantity Ordered - Received Quantity = Quantity Left to Receive
The Delivery Schedule Factor is based on the number of deliveries specified in the Delivery Schedule.
You can choose to receive less than the Maximum Quantity Allowed for any one delivery, but you cannot receive more than the Maximum Quantity Allowed on any receipt.
The Left To Receive Quantity is the total amount left to receive on the order. Receipt of overages is not allowed for standing POs. If you need to prevent further receipts from being made to a standing PO, you must complete the purchase order manually. (See To complete a standing PO).
The Delivery Schedule selected for a Standing PO determines the quantity of an item that can be received on a single receipt. The Premier application will, however, allow more quantity to be received, but over multiple receipts.
For example, the Delivery Schedule calculates that 10 EA can be received on a single receipt for an item. However, the vendor sends 15 EA, 5 EA more than the calculated quantity of 10 EA. Rather than send 5 EA back to the vendor, a site may decide to keep the additional 5 EA.
In order to receive the 15 EA sent by the vendor, the receiving must be done over two receipts, as only 10 EA can be received on a single receipt. Receiving more than the 10 EA results in an error message. So, the Receiver receives 10 EA on one receipt, and then, 5 EA on a second receipt for a total of 15 EA.
Suppose the vendor sent 27 EA, then the Receiver must receive the 27 EA over three receipts: 10 EA on the first receipt, 10 EA on a second receipt and 7 EA on a third receipt for a total of 27 EA.
The application allows this to accommodate any additional quantity sent by a vendor.
Standing POs follow the regular invoice matching process described in Match Purchase Order Receipts with Invoices. A specific exception exists for standing purchase orders: Normally, items that do not require receipts have receipts created during the invoice match process. You enter a quantity during invoice matching. For standing POs, this quantity cannot be greater than either the Maximum Receipt Allowed or the Quantity Left to Receive, whichever is less.
Invoice match exception processing is the same as exception processing for regular purchase orders. See Handling Exceptions. During invoice matching, if the Expiration Date on the order has passed, the invoice is not in exception. Regular tolerance processing also applies to standing POs.
You may invoice match unreceived items on a standing PO. This will create a Receipt exception that will automatically clear once the item has been received. You may not clear this exception manually.
ERP allows EDI 810 invoices for standing POs. You can assign invoice approvers on the standing requisition (and they will propagate to the PO and invoice), on the PO (and they will propagate to the invoice and back-copy to the requisition), or on the invoice itself. See Approver Assignments for EDI 810 Invoices for details. Also, see Approval Processing for EDI 810 Invoices.
Automatic completion runs a background routine that reviews all standing POs with a PO Status of Authorized, Part Received, or Fully Received. If the expiration date has passed, the PO Status will be changed to Completed.
The system displays a message that it will complete blanket and standing POs whose expiration date has passed.
Manual completion of a standing PO changes the purchase order status from whatever it is to Completed. A system note is written to record who completed the PO, the date of completion, and its status at the time of completion. Only standing purchase orders that have been authorized can be completed. The Completed status prevents any more receipts from being written against the order, but allows you to match invoices with existing receipts. See To Complete a PO for the procedure.
Copyright © 2023 by Premier Inc. All rights reserved.