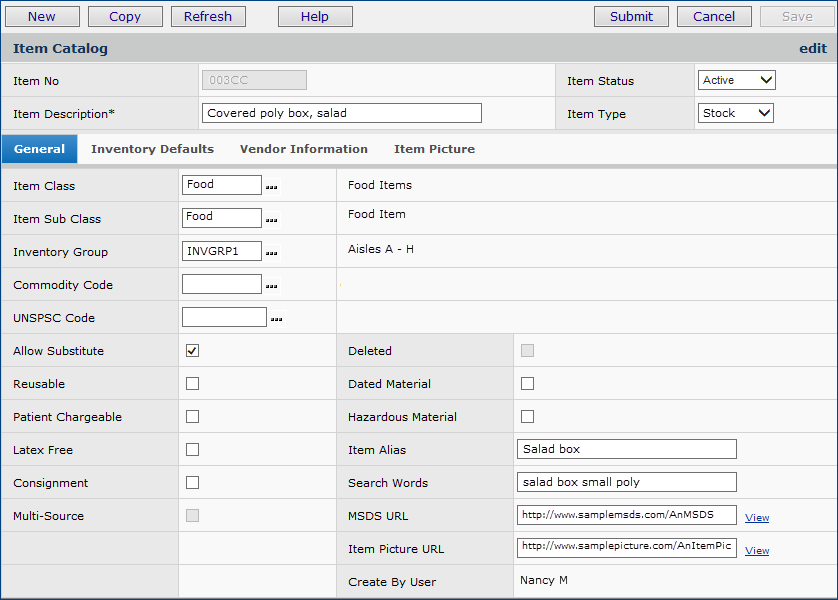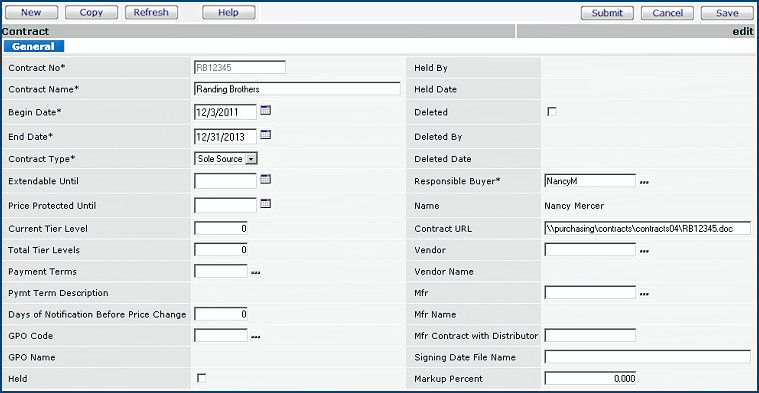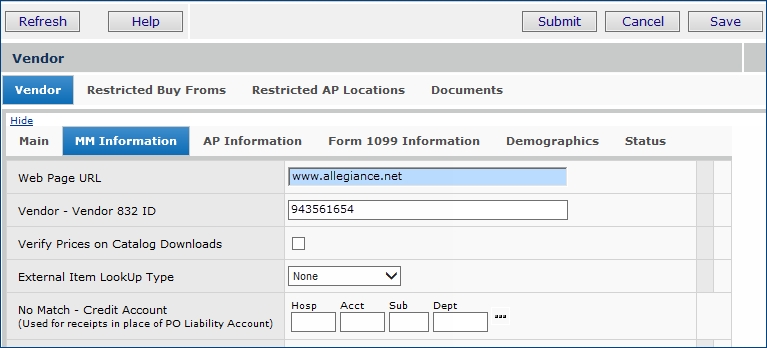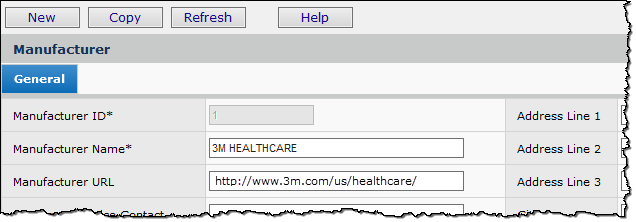Linking to Web Pages for Item, Vendor, Contract, and Other Information Version
Contents
Overview
The system
allows you to link to item, contract, vendor, manufacturer, and GPO web pages
from various lists, such as the Item Inventory List. By clicking the arrow icon next to a column value -- such as an item number -- you can link
to more information on a web page. Hold the cursor over
the arrow icon to see what linked information is available (Figure 1).
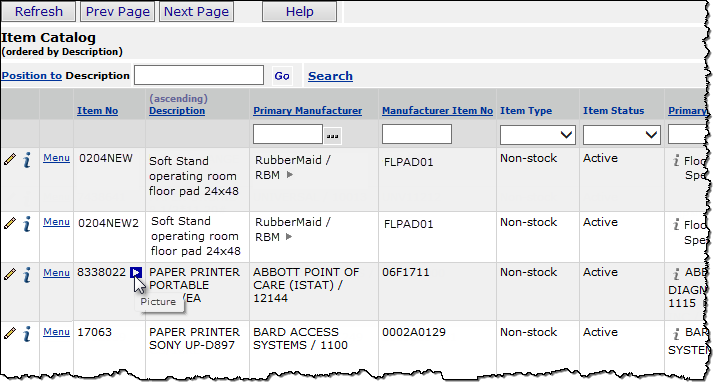
Figure 1 - Mouse Over an Arrow on a List: Shows the Links Available (Link to Picture, Link to Contract)
This section
identifies the fields that may display an icon that opens links. Once your administrator
sets up the links, you can link to the web pages. A summary of the setup
procedures is below.
Using Links
You can use the following
links from system lists, depending on the panel or list where you are working:
Item information
The arrow icon ( ) next
to an item number on the Item Catalog or the Item Inventory list opens a tabbed
panel that provides links to various types of information:
) next
to an item number on the Item Catalog or the Item Inventory list opens a tabbed
panel that provides links to various types of information:
Contract
On lists that display contract numbers, an arrow icon ( )
next to the contract number links to the contract document.
)
next to the contract number links to the contract document.
Vendor name
On lists that display vendor names, an arrow icon ( )
next to the vendor name links to the vendor web page.
)
next to the vendor name links to the vendor web page.
Manufacturer name
On lists that display manufacturer names, an arrow icon ( )
next to a manufacturer name links to the manufacturer's web page, or to the contract
with the manufacturer.
)
next to a manufacturer name links to the manufacturer's web page, or to the contract
with the manufacturer.
GPO
On lists that show a GPO, an arrow icon links to the GPO web page.
Setting
up links
Using edit panels, you can enter a
URL for the link destination of an item number, vendor name, manufacturer name,
contract document, or GPO.
To
set up links from an item number to an item picture or MSDS page:
- From the Materials main Contents, select Inventory > Item Catalog.
The Item Catalog list appears.
- Locate the item of interest and click the edit pencil next to it. The
Item Catalog edit page (Figure 2) appears.
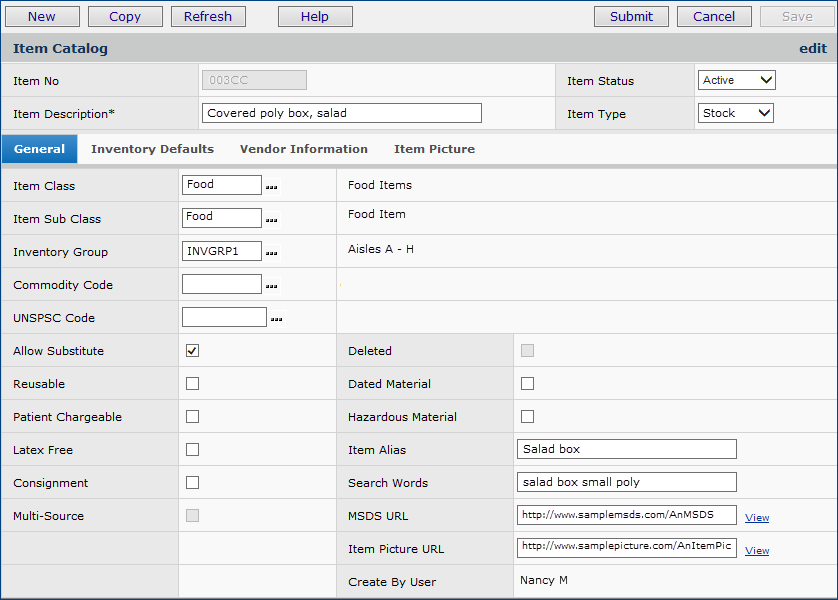
Figure 2 - Set Up Links to Item Picture and MSDS Sheet
- To create a link to an MSDS
page, enter the URL for the MSDS page in the MSDS URL
field on the General tab.
- To create a link to an item picture,
enter the URL for the item picture in the Item Picture URL field on
the General tab.
Note: Do not link to a local drive on another computer. Users will not be able to
access the local drive.
- Click Submit. The system displays the Quick Click menu.
To create a link to a contract document not created with Sourcing and Contract Management
These instructions are for Materials Management customers who do not have Sourcing and Contract Management. The instructions are for the basic supply chain contracts feature.
- On the item catalog record for the item, check to be sure
that a contract number is associated with the item.
(When you inquire on an item, the Contract field on the Vendor
Information tab shows the contract number.)
- From the main Contents, select Purchasing > Contracts.
The list of contracts appears.
- Enter a contract number in the Contract No box next to Position To, and click Go. The Contract edit panel appears (Figure 3).
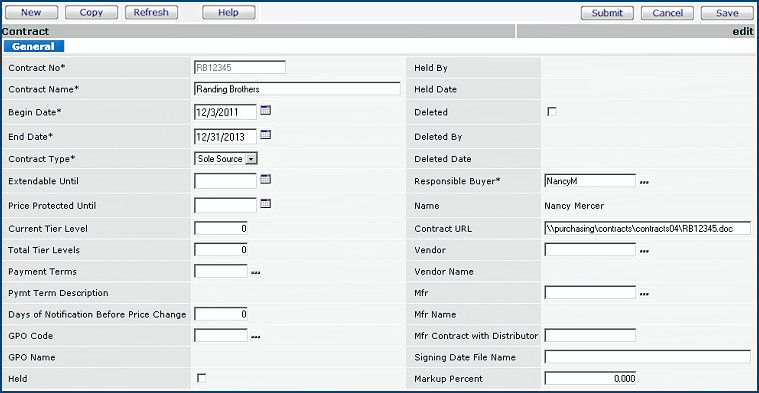
Figure 3 - Set Up Link to a Contract Document
- Enter the URL for the contract document in the Contract URL
field on the General tab.
- Click Submit.
To set up links from a vendor name to the vendor's web page:
-
From the Materials or AP main Contents, select Vendors
> Vendors.
The Vendor Quick Click menu appears.
-
Under I would like to... select Edit.
-
Enter a vendor name in the Vendor Name box and click Go.
The tabbed vendor edit page appears.
Select the MM Information tab (Figure 4).
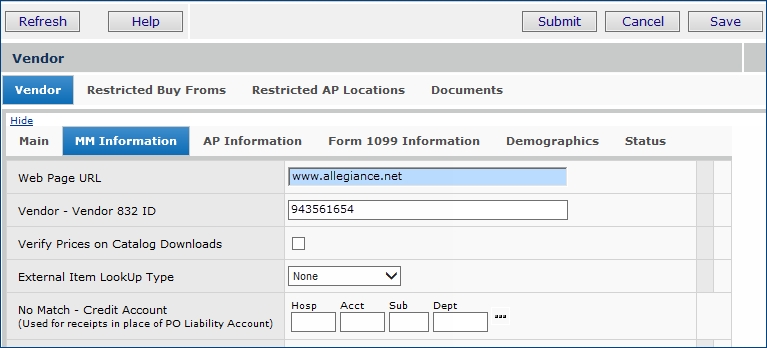
Figure 4 - Set Up a Link to a Vendor's Web Page
-
Enter the URL for the vendor web page in the Web
Page URL field.
- Click Submit. The system displays the Quick Click menu.
To set up links from a manufacturer's name to the manufacturer's web page:
- From the Materials main Contents, select Tables > Manufacturer.
A list of manufacturers appears.
- Next to a manufacturer's ID in the list, select Menu >
Edit or click the edit icon.
The Manufacturer edit panel appears (Figure 5).
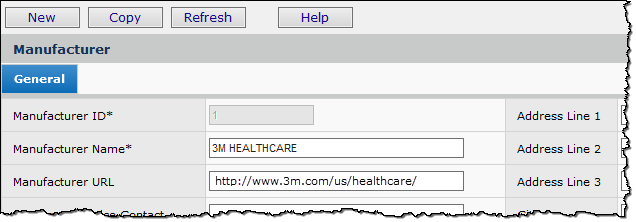
Figure 5 - Set Up a Link to a Manufacturer's Web Page
- Enter the URL for the manufacturer's site in the Manufacturer
URL field.
- Click Submit. The system returns you to the Manufacturers list.
To set up links from a GPO code to the GPO web page:
- From the Materials main Contents, select Tables > Group Purchasing
Organizations. A list of GPO's appears.
- Next to the GPO code of interest in the list, select Menu > Edit
or click the edit icon.
The GPO edit panel appears (similar to Figure 5).
- Enter the URL for the GPO's site in the URL field.
- Click Submit. You are returned to the GPO list.
Copyright © 2023 by Premier Inc. All rights reserved.
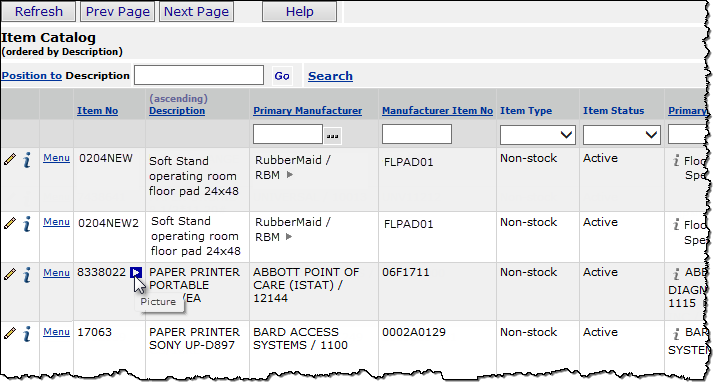
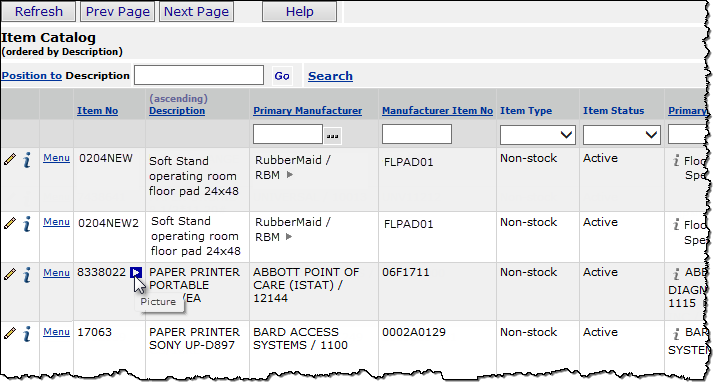
![]() ) next
to an item number on the Item Catalog or the Item Inventory list opens a tabbed
panel that provides links to various types of information:
) next
to an item number on the Item Catalog or the Item Inventory list opens a tabbed
panel that provides links to various types of information: ![]() )
next to the contract number links to the contract document.
)
next to the contract number links to the contract document. ![]() )
next to the vendor name links to the vendor web page.
)
next to the vendor name links to the vendor web page.
![]() )
next to a manufacturer name links to the manufacturer's web page, or to the contract
with the manufacturer.
)
next to a manufacturer name links to the manufacturer's web page, or to the contract
with the manufacturer.