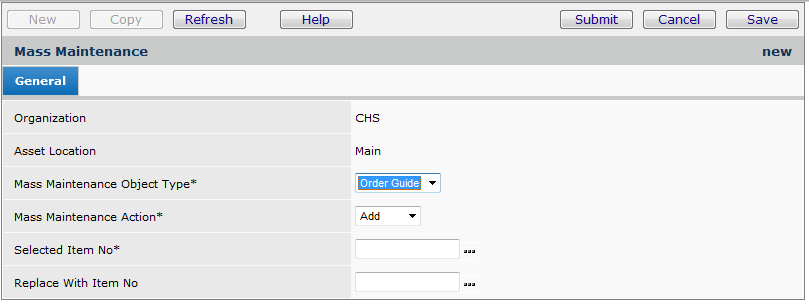
| This topic discusses: |
Links to related topics: |
|
For warehouse / distribution staff:
|
|
| Search Online Doc | |
| Current Release Notes | |
The maintenance utilities for par carts and order guides allow you to add or delete items in multiple par carts or order guides at one time. The system displays all the order guides or par carts, and you select those to which you will add or delete an item. You can select a subset of order guides and par carts in your organization, or you can select them all.
The maintenance utilities also allow you to select an item that is on at least one par cart, and update the item's information in multiple par carts. You can change various replenishment values for the item including: the unit of measure (UOM), quantity, par shelf location, override charge-to department, direct-delivery flag, project/fund code, and whether the item can be backordered. You can replace an item on multiple par carts as well.
Similarly, for order guides, you can select an item that is on at least one order guide for mass update. You can change the UOM, quantity, par shelf location, override charge-to department, direct delivery, project/fund code, and backorder checkbox, and apply the changes to all selected order guides that contain the item. You can also replace an item on multiple order guides.
To access organization, department, or asset location data, the organization, department, or asset location must be included in a user's data profile.
Mass maintenance for par carts and order guides is controlled by the role object "Ordering." The setting required is Modify.
By default, the Warehouse Manager role has access to both the order guide and par cart mass-maintenance utilities. Users with the Buyer role have access to the order guides utility. The system administrator can set permissions for warehouse Distribution Clerks to access the utilities, and for a Buyer to access the par cart utility. Contact your system administrator if you have questions or problems.
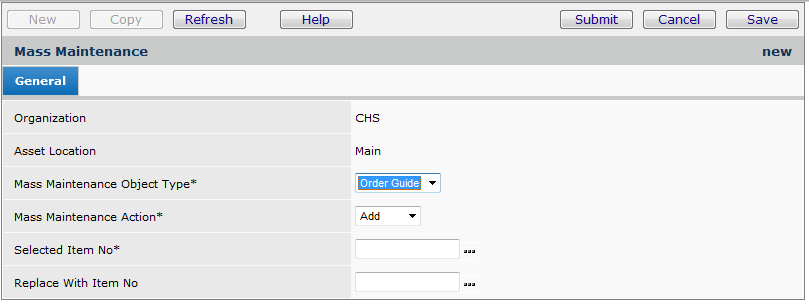
Select Add from the drop list in the Mass Maintenance Action field.
Click the prompt in the Selected Item No field and use the selection panel to enter the item that you wish to add to par carts or order guides.
Click Submit.
The Order Guide/ Par Cart panel appears.
On the top of the panel, the system lists the supplying organization and the supplying asset location, and the item number and its description.
On the bottom
of the panel is a list of par carts and order guides for the organization
and asset location specified. The item is not currently on any of the par
carts or order guides listed.
Check Select All if you wish to add the item to all par carts or order guides.
- If you check Select All on the top of the panel, and click Save, the system selects all the par carts or order guides. Click Refresh to see the par carts or order guides selected.
- To unselect all par carts/order guides, uncheck Select All and click Save.
- If you check Select All, you can then uncheck individual par carts/order guides. Click Save when you are finished.
Click the Selected
box to add the item to one or more individual par carts or order guides
on the list.
- Scroll forward in the list using Next Page.
- Position to... places the par cart or order guide that you enter
in the box at the top of the list.
- You can also click the Search button to search for an order guide
or par cart with specific characteristics.
Important::
If you have selected some par carts / order guides and then click Search,
they are unselected.
If you change your
mind and do not wish to add the item to par carts/order guides, click Cancel.
You are asked to confirm cancellation.
- Click
Submit. All your selections are removed.
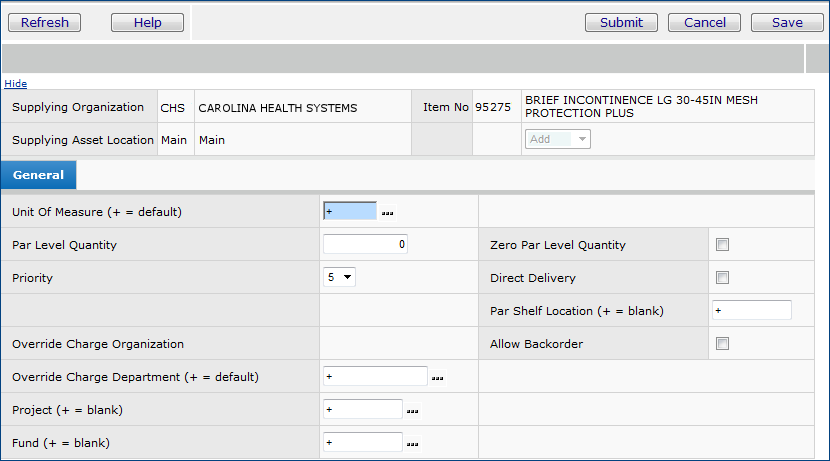
- Change the Unit of Measure, if needed.
- For order guides, you will not need to enter a Par Level Quantity. If you are adding an item to a par cart, however, enter this value.
- If needed, you can override the charge department and and add a project or fund code to associated with item.
- Select the Direct Delivery box if you need direct delivery.
- For par cart items, enter the Par Shelf Location.
- If you can allow item backorders, select the Allow Backorder box.
Note: If you change the default UOM for an item on any par cart or order guide, the system sends you a message that asks you if you would like the UOM changed on all order guides or par carts where the item is listed.
The system sends you a message that asks you to confirm the mass maintenance.Click Submit. The system performs the mass maintenance.
From the Materials Management main
Contents, select Warehousing > Mass Maintenance for Order
Guides and Par Carts
A list of pending mass maintenance changes or No Data appears.
Check Select All if you wish to delete the item from all par carts or order guides.
- If you check Select All on the top of the panel, the system selects all the par carts or order guides. Click Refresh to see the par carts or order guides selected.
-To unselect all par carts/order guides, uncheck Select All and press Save.
-If you check Select All, you can then uncheck individual par carts/order guides. Click Save when you are finished.
Click the Selected box to delete the item from one or more individual par carts or order guides on the list.
- Scroll forward in the list using Next Page.
- Position to... places the par cart or order guide that you enter in the box at the top of the list.
- You can also click the Search button to search for an order guide or par cart with specific characteristics.
Important: If you have selected
some par carts/order guides and then click Search, they are unselected.
If you change your mind and do
not wish to delete the item from par carts/order guides, click Cancel.
The system asks you to confirm cancellation.
- Click Submit. All your selections are removed.
From
the Materials Management main Contents, select Warehousing > Mass
Maintenance for Order Guides and Par Carts
A list of pending mass maintenance changes or No Data appears.
On the top of the
panel, the system lists the supplying organization and the supplying asset
location, and the item number and its description.
On the bottom of the panel is a list of par carts and order
guides for the organization and asset location specified. The item is not
currently on any of the par carts or order guides listed.
Check Select All if you wish to update item on all par carts or order guides.
- If you check Select All on the top of the panel, the system selects all the par carts or order guides. Click Refresh to see the par carts or order guides selected.
- To unselect all par carts/order guides, uncheck Select All and press Save.
- If you check Select All, you can then uncheck individual par carts/order guides. Click Save when you are finished.
Click the Selected box to update the item on one or more individual par carts or order guides on the list.
- Scroll forward in the list using Next Page.
- Position to... places the par cart or order guide that you enter in the box at the top of the list.
- You can also click the Search button to search for an order guide or par cart with specific characteristics.
Important:
If you have selected some par carts/order guides, and then click Search,
they are unselected.
If you change your
mind and do not wish to update the item, click Cancel.
- Click Submit. All your selections are removed.
A panel -- Primary Supplier Vendor Issuing UOMs --
appears for you to set equivalent units of measure between the old item and the replacement item. The Selected Item No Quantity field contains the number of units (for the issuing unit of measure) to convert to the replacement item's issuing unit of measure.
For example, 10 EA (for the original item) = 1 BX for the replacement item. Or, 1 BX (original item) = 10 EA (replacement item).
On
the top of the panel, the system lists the supplying organization and the supplying asset location, and the item number and its description.
On the bottom of the panel is a list of par carts and order guides
for the organization and asset location specified. The item is not currently
on any of the par carts or order guides listed.
- Scroll forward in the list using Next Page.
- Position to... places the par cart or order guide that you enter in the box at the top of the list.
- You can also click Search to search for an order guide or par cart with specific characteristics.
Important: If you have selected some par carts/order guides and then click Search, they are unselected.
If you change your mind and do not wish to replace the item, click Cancel.
- Click Submit to confirm cancellation. All your selections are removed.
Copyright © 2023 by Premier Inc. All rights reserved.