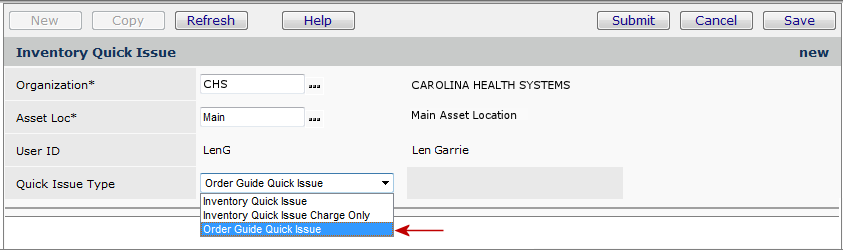
| This topic discusses: |
Links to related topics: |
|
For requesters:
For approvers: For distributors / warehouse staff: For administrators: |
|
| Search Online Doc | |
| Current Release Notes | |
Department personnel may be faced with the need for a few items from order guides that contain long lists of items. Order Guide Quick Issue was designed to meet this need by building order guide requisitions quickly and efficiently. This section describes how to use Order Guide Quick Issue.
If you are new to the requisitioning process, or have never used an order guide before, you may wish to review Working With Requisitions and Using an Order Guide to Requisition Items before you proceed further with Order Guide Quick Issue.
Note: On an Inventory Quick Issue or Order Guide Quick Issue, you can designate non-file, non-stock, or direct delivery lines as Separate PO by Requisition. (This designation is useful when requesting capital project items, for example.) Requisition lines specified as Separate PO by Requisition are entered on one or more separate POs by vendor. See Separate POs by Requisition.
Distribution and warehouse staff have two other tools available for quick issues of supplies: Inventory Quick Issue, Charge Only and Inventory Quick Issue. Order Guide Quick Issue is intended for hospital staff in departments who make requisitions.
Note for administrators: Order Guide Quick Issue uses batch processing. With batch processing, the system bundles data from files together and processes several bundles. Batch jobs run in asynchronous mode: the system does the processing without user intervention.
If you are an iPad user, documentation for quick issues is available from the Quick Start Guide on the iPad.
The user's data profile controls the organizations, asset locations, and departments whose data the user can work with.
Permission to use Quick Issue must be set in your user profile. The field Allow Order Guide Quick Issue is on the Authorities tab. Your system administrator can set the field.
The "Distribution" role object controls access to the Order Guide Quick Issue feature. The minimal setting to display the list of quick issues is Modify. To create an order guide quick issue, the setting must be Create. See Work with user roles for details on roles and role objects.
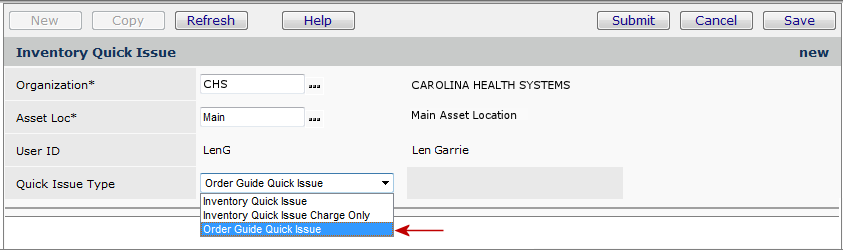
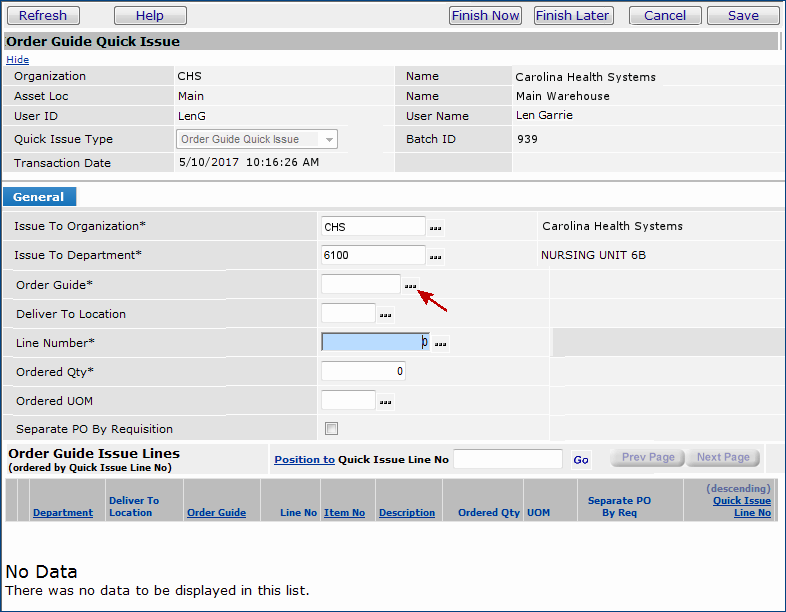
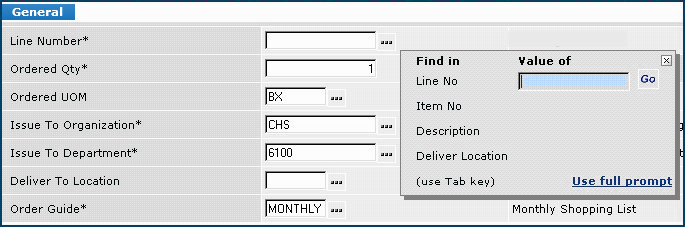
To find an item, click Use Full Prompt to see a list of selectable items in the order guide. Or, you can enter any information that you know about the item (such as the order guide line number, the item number, a description of the item, or the department's deliver-to location) and the system will find the item and line number.
You can continue to enter items from the order guide. Also, you can specify different departments and organizations (if your user permissions allow you to order for multiple departments) and you can change to a different order guide. However, you must click Save after each addition.
Select Finish Now or Finish Later.
If you select Finish Now, the system asks you to confirm that you wish to submit the Order Guide Quick Issue, and build/print a pick list.
- If you wish to build a pick
list right away, select Create Pick List.
- If you also wish to print the pick list, select Print Pick List as
well. Uncheck the build and print boxes if you do not want to create or build
the pick list.
- Click Submit. The system creates a Quick Issue batch job that contains
a requisition for each order guide. If you have checked the boxes for creating
and/or printing a pick list, the system also creates and prints the pick list(s).
Note: If the items in the Order Quick Quick Issue belong to asset locations other than the Asset Location specified in Current Settings, those items are not placed on a pick list.
- Select Menu > Edit next to your Order Guide Quick Issue.
- Select Finish Now. Your Quick Issue batch job is submitted.
Copyright © 2023 by Premier Inc. All rights reserved.