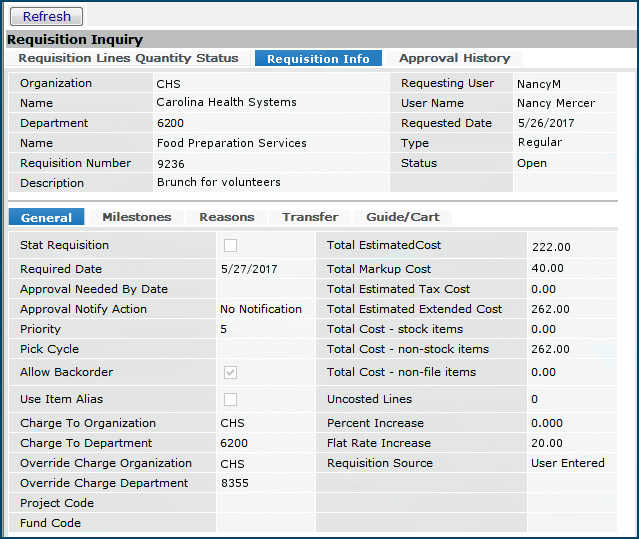
| This topic discusses: |
Links to related topics: |
|
For requesters:
For approvers: For administrators: For warehouse / distribution staff: |
|
| Search Online Doc | |
| Current Release Notes | |
The Requisitions list displays summary information on requisitions. Details on each requisition are available from requisition Inquiry. You can access Inquiry from the Requisitioning Quick Click menu and from the Requisitions list. The information includes:
You may wish to read Requisition Lifecycle and Requisitions and Purchase Orders to review the requisitioning process and the relationship between requisitions and purchase orders.
Before you look for your requisitions' details, check to be sure that your Department and Organization are specified correctly in your Current Settings. You can view requisitions for your current department, or for any departments defined for your user ID in the system's security records. Also, in your Current Settings, note that you can choose the asset location for which you want to view requisitions, if your site inventories supplies in multiple asset locations.
The "Requisitions" role object controls access to requisition lines.
- For access to requisition lines from the Requisitions list, the minimum setting is Modify.
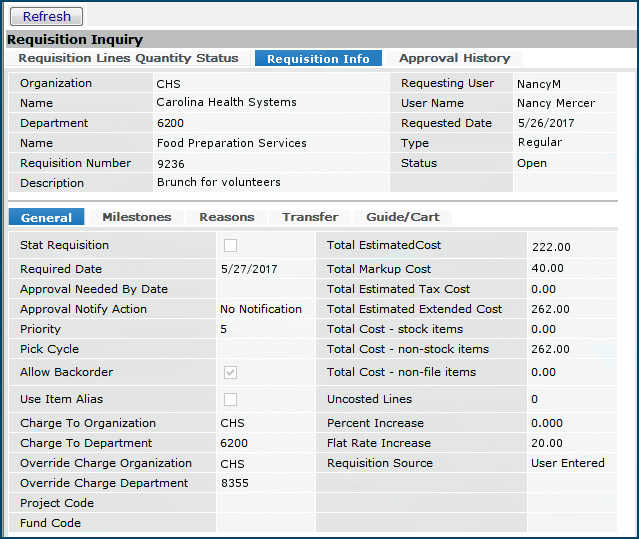
Note: If you are working from the Requisitions list, you can also click i next to any requisition for Inquiry.
This section describes fields on the Requisition Inquiry panels listed in Table 1.
| Tabbed Panel | Sub-Panel/Inquiry | Sub-sub-Panel |
| Requisition
Lines Quantity Status - displays information about the items and quantities requested. |
Click i. | Quantity/Cost Totals
Inventory Transactions Picks (if any) Purchase Orders Cost Status Quantity Status Charge To |
| Requisition Info - displays general information about the requisition. |
General Milestones Reasons Transfer Guides / Carts |
|
| Approval History
- lists the approval history of the requisition, if approval is needed. |
none | |
| Original - when a requisition has been split, this panel displays the original requisition before the split. |
General Additional Information |
|
| Related - for a requisition that has been split, this panel displays the requisitions resulting from the split. |
none |
A requisition that has two or more different approval paths -- for commodity code approvals, for example -- may be split into multiple requisitions. Each of the split requisitions is routed separately for approval. When a requisition has been split, the two tabs -- Original and Related -- appear after the Approval History tab. Original displays the original requisition. Related displays the split requisitions that were created. (Figure 1 does not show the Original and Related tabs.) See Requisition Splitting for more information.

If your site maintains item inventories, the Supplying Organization
is the ID of the organization that normally provides supplies to the Department.
The Supplying Asset Location is the ID of an asset location (storeroom)
that provides items to the department. Scrolling to the right provided more
information, including, in the last column, whether the line is STAT.
Click i on any row or select Menu
> Inquiry to view detailed line information. A panel displaying data on a requisitioned file item (Figure 3) or non-file item (Figure 4) appears. Figure 3 and Figure 4 are sample panels from two different requisitions, but a single requisition could contain both file and non-file lines.


Shows requesting department, organization, requisition number, and other header information for the requisition line.
Shows the Estimated Cost, the Total Issued Cost-to-Date for the line, and tax information (if applicable). For file items, the panel also displays any restocking fee percent or amount, and estimated restocking costs.
Shows quantity status information for the line, similar to the information for the entire requisition. Fields include:
| Ordered Quantity | The quantity of the item requested on the requisition |
| Allocated Quantity | The total quantity of the item
that has either been released for picking, or has been put on a pick list, but not confirmed |
| Issued Quantity | The quantity of the item on the requisition that has been issued, if any. |
| Backorder Quantity | The total quantity of the item
on backorder to all departments, within the current Asset Location. |
| Transfer In Quantity | The total quantity of the item on transfer requisitions, but not yet received |
| Dropped Quantity | The quantity of the requested item that was dropped. Used when a department cannot accept backorders. |
Shows the Charge To Organization, Charge To
Department, Override Charge Department, and Override
Charge Organization for the line.
Shows inventory transactions for the requisition line.
Shows pick information for file items.
Shows purchase order information for non-stock lines.
The requisition Type can be one of the following:
| Regular | Ordinary requisition |
| Charge Only | Items
have been returned to or picked up from the storeroom without a requisition. Charge Only is used to create a requisition after the fact. You can also use Quick Issue to create Charge Only requisitions |
| Bill Only | Items on the requisition have already been consumed in the course of a patient case, and the requisition is for billing purposes only. No inventory is allocated for bill-only requisitions. |
| Credit | The
requisition credits the department for the item(s). Credit is used when items are returned, for example |
| Par Level | The requisition replenishes a par level |
| Inventory Transfer | The
requisition tracks items moved from one asset location (major storage area) to another, such as from a main warehouse to a remote storeroom that serves clinics. Only departments designated as "asset locations" can create transfer requisitions |
| Cost Adjustment | The requisition supports cost adjustments |
| Credit Inventory Transfer | The requisition reverses an inventory transfer. It gives credit to an asset location to which items were transferred, and then transferred back. |
| Department Transfer | The requisition transfers a Quick Credit. Requisitions of this type are automatically created by the application to match a department-to-department credit. |
| Case Cart | The requisition contains supplies for a procedure. |
The requisition Status shows the requisition's progress through the fulfillment process and can be one of the following:
| Open | The
requisition has been submitted, but no action has been taken yet. You can still add to it or change it. |
| Pending Approval | The
requisition needs to be reviewed and approved. You cannot change your requisitions once you submit them for review. |
| Reviewed | The requisition has been reviewed. |
| Rejected | The requisition has been rejected. The originator of the requisition must decide what to do with it. If the requisition is changed and resubmitted, its status becomes Open again. |
| Approved | The requisition is approved. |
| Released | The requisition is released for picking or purchasing. |
| Backordered | Inventory is insufficient to fill the requisition. The system creates a purchase order for items with insufficient inventory (or adds the items to an existing PO). You can cancel backorders, if you wish. |
| Partially Filled | Items on the requisition are partially picked and issued to the department. At least one backordered line exists. |
| Complete | The requisition has been picked and issued. |
The General tab also shows quantity and cost totals.
A small right arrow next to an Item No takes you to an item picture, an MSDS, or contract information for the item.
Copyright © 2023 by Premier Inc. All rights reserved.