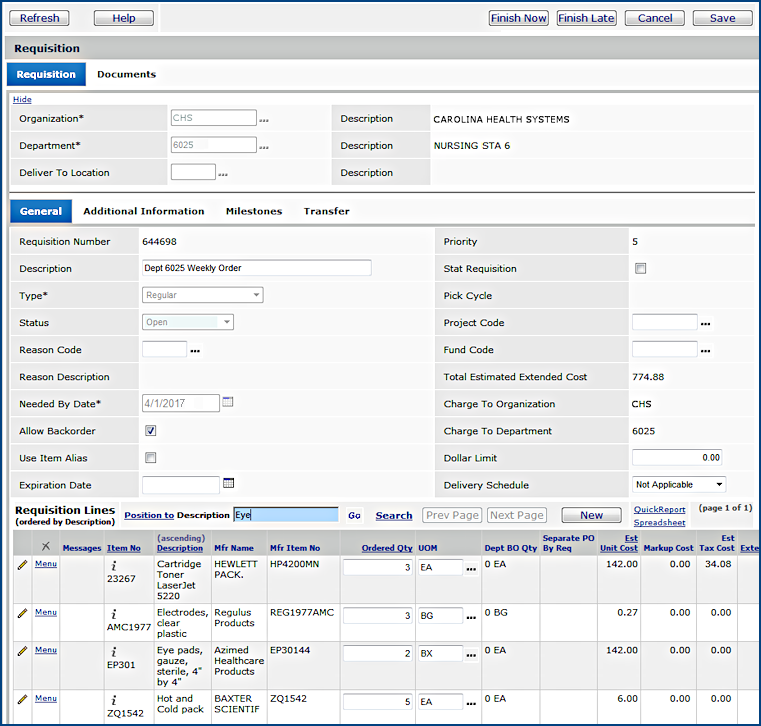
|
This topic discusses: |
Links to related topics: |
|
For requesters:
For approvers: For administrators: For the warehouse: |
|
| Search Online Doc | |
| Current Release Notes | |
From time to time, you may need to change or delete information in a requisition that you have created. You can edit a requisition whose status is Open, Pending Approval, or Rejected.. Once a requisition has been approved or completed, it cannot be changed.
The "Requisitions" role object controls access to requisition creation, display, copying, and editing.
- For the Requisitions - All Depts list, the minimum setting is Create for users to create a requisition, copy a requisition, or submit a requisition for approval.
- For the Requisitions - Current Departments list, the minimum setting to copy a requisition is View.
- To edit a requisition, the setting must be Modify or higher.
From
the Materials Management main Contents, select Requisitioning > Requisitions
- All Depts or Requisitions - Current Dept.
Note:
The system will not let you edit a requisition whose status is Approved, Backordered,
Complete, Partially Filled, or Released, and sends an error message.
Note: You can also edit a requisition by clicking Menu > Edit next to the requisition on the Requisition List.
In a requisition open for editing, you can Position To a requisition line by item description or by item alias. Use Position To Description on the Requisition Lines list (Figure 1).
In Figure 1, notice that the Use Item Alias box is not checked. In this case, the Description column contains each item name or description from the items' catalog records.
In Figure 1, when the user clicks Go, Position To Description will position the list to a requisition line whose item description begins with "Eye."
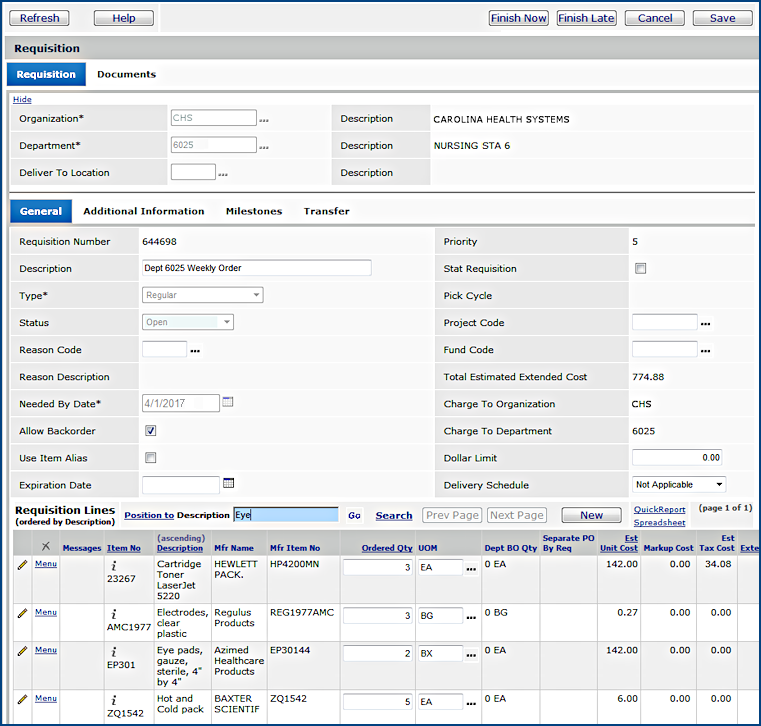
In Figure 2 for the same requisition, Use Item Alias is checked. The Description column contains the item alias for each item, if one exists. (If no item alias exists for an item, the Description is used.)
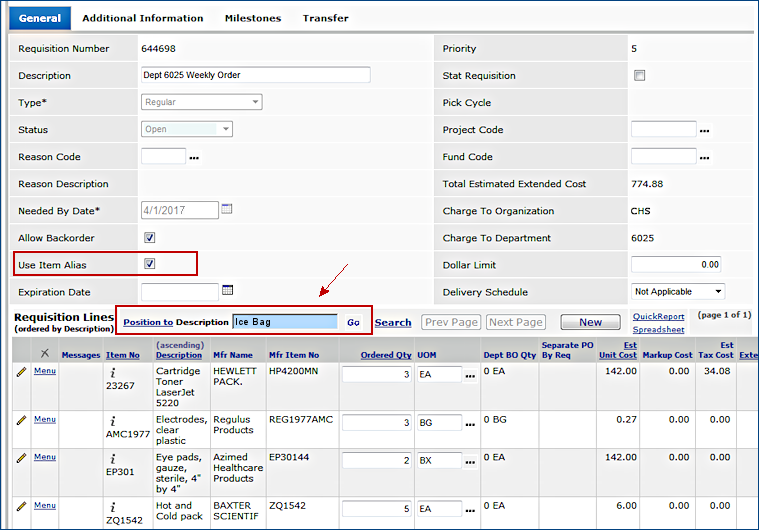
The Description column on a requisition line can contain either an Item Alias or an Item Description. The Search panel (Figure 3) for requisition lines lets you search the line Description. Clicking Search displays the Search panel for the requisition lines.
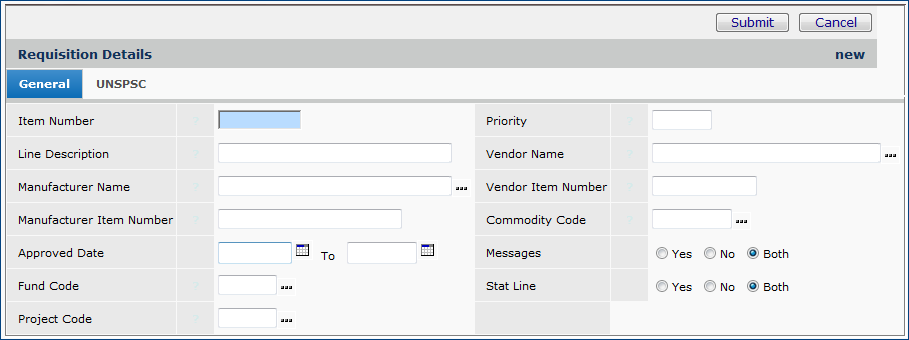
In the Line Description field, enter the characters that you wish to search for in the Description column of the requisition lines.
If the Use Item Alias box is checked, as in Figure 2, the Description column contains item aliases, if any. The search first checks the Item Inventory’s Alias field for a match. If the alias is not found in the Item Inventory records, the search checks the Item Catalog’s Alias field.
Copyright © 2023 by Premier Inc. All rights reserved.
requsition requistion reqisition requstion