
Tolerances are limits that you set on dollar differences between invoices and purchase orders. When you match a purchase order with an invoice, you may find a difference between the invoiced amount and the purchase order amount. After accounting for other elements on the invoice (such as shipping costs), the difference may still exist. This difference is a purchase price variance (PPV). The system tests the PPV against the tolerances -- or limits -- that you have set. When the PPV exceeds the tolerance, an exception is generated. You can set dollar tolerances for invoice totals, or for individual line item costs.
You can set a tolerance as a percentage of a total dollar amount, as a total dollar cap, as a percentage of a line item cost, or as a line item dollar cap.
Tolerances that you specify on the System Values panel are used by default. If you wish to use vendor tolerances, you must enter them on the Tolerances tab in the vendor record. You must also "uncheck" the field Use System Tolerances.
The "Administration" role object controls access to setting tolerances. The minimum setting is Modify.

Do one of the following:
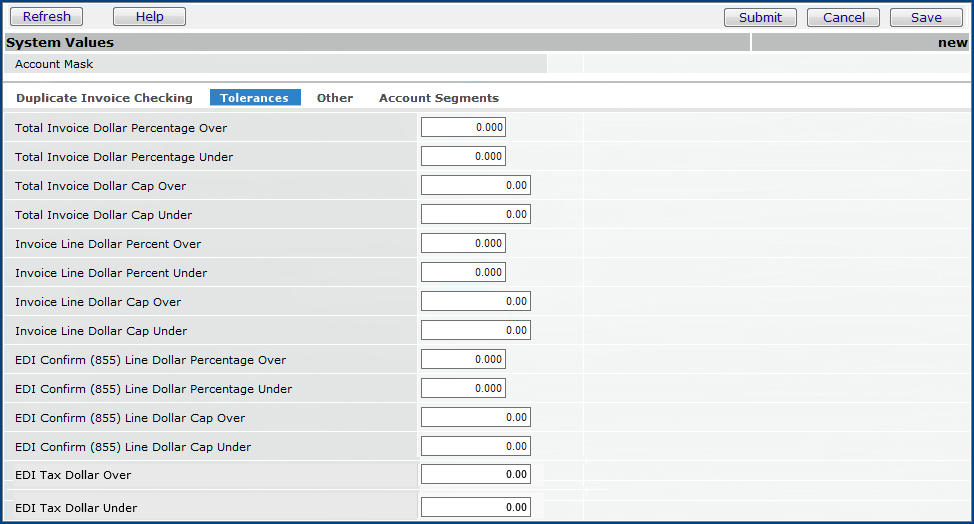
If
you wish to set tolerances for vendors as well, you need to check the appropriate
field on the Vendor AP Information panel.
See To set tolerances for a vendor.
Vendor tolerances are set for each vendor AP Location. Thus, in order for you to establish tolerances for individual vendors, each vendor must be an AP or MM / AP vendor.
Total
Invoice Dollar Percentage Over
Total
Invoice Dollar Percentage Under
Total
Invoice Dollar Cap Over
Total
Invoice Dollar Cap Under
Invoice
Line Dollar Percent Over
Invoice
Line Dollar Percent Under
Invoice
Line Dollar Cap Over
Invoice
Line Dollar Cap Over
Note: When you instruct the system to set tolerances to zero, invoice and receipt costs must match exactly. Otherwise, exceptions will be generated. No total invoice PPV amount will be within tolerance.
Total
Invoice Dollar Percentage Over
Total
Invoice Dollar Percentage Under
Total
Invoice Dollar Cap Over
Total
Invoice Dollar Cap Under
Invoice
Line Dollar Percent Over
Invoice
Line Dollar Percent Under
Invoice
Line Dollar Cap Over
Invoice
Line Dollar Cap Over
Note: When you instruct the system not to check tolerances, any amount of PPV will be within tolerance.
Total Invoice Dollar Percentage Over - sets a tolerance equal to the percent difference between a purchase order total and a greater invoice total. (The PPV is a positive value.)
Total Invoice Dollar Percentage Under - sets a tolerance equal to the percent difference between a purchase order total and a smaller invoice total. (The PPV is a negative value.)
Entering values in both fields sets upper and lower limits.
Total Invoice Dollar Cap Over - sets a tolerance equal
to the dollar difference between a purchase order total and a greater
invoice total.
(PPV > 0)
Total Invoice Dollar Cap Under - sets a tolerance equal
to the dollar difference between a purchase order total and a smaller
invoice total.
(PPV < 0)
Entering values in both fields sets upper and lower percentage limits.
Invoice Line Dollar Percent Over - sets a tolerance equal to the percent difference between a line item's purchase order unit cost and a greater invoice unit price.
Invoice Line Dollar Percent Under - sets a tolerance equal to the percent difference between a line item's purchase order unit cost and a smaller invoice unit price.
Entering values in both fields sets upper and lower limits.
Invoice Line Dollar Cap Over - sets a tolerance equal to the dollar difference between a line item's purchase order unit cost and a greater invoice unit price.
Invoice Line Dollar Cap Under - sets a tolerance equal to the dollar difference between a line item's purchase order unit cost and a smaller invoice unit cost.
Entering values in both fields sets upper and lower percentage limits.
EDI Confirm (855) Line Dollar Percent Over - sets a tolerance equal to the percent difference between a line item's purchase order unit cost and a greater invoice unit price.
EDI Confirm (855) Line Dollar Percent Under - sets a tolerance equal to the percent difference between a line item's purchase order unit cost and a smaller invoice unit price.
Entering values in both fields sets upper and lower limits.
EDI Confirm (855) Line Dollar Cap Over - sets a tolerance equal to the dollar difference between a line item's purchase order unit cost and a greater invoice unit price.
EDI Confirm (855) Line Dollar Cap Under - sets a tolerance equal to the dollar difference between a line item's purchase order unit cost and a smaller invoice unit cost.
Entering values in both fields sets upper and lower percentage limits.
Here are the rules the system uses to check tolerances and generate exceptions:
Copyright © 2023 by Premier Inc. All rights reserved.