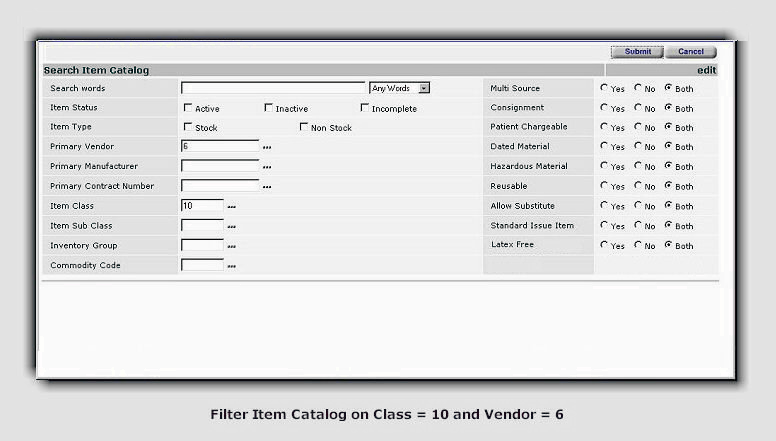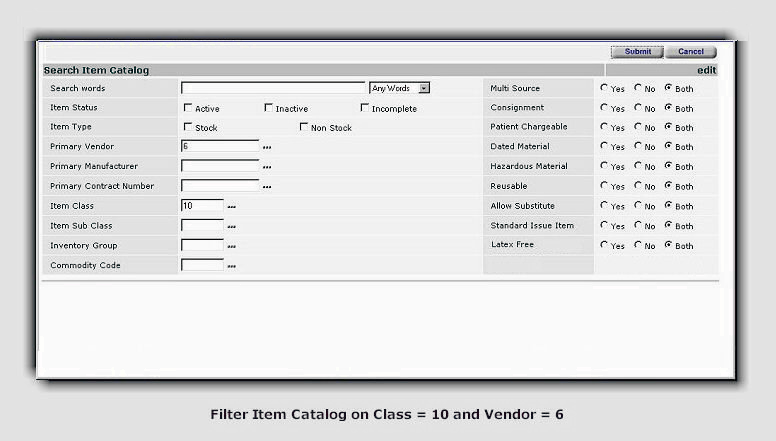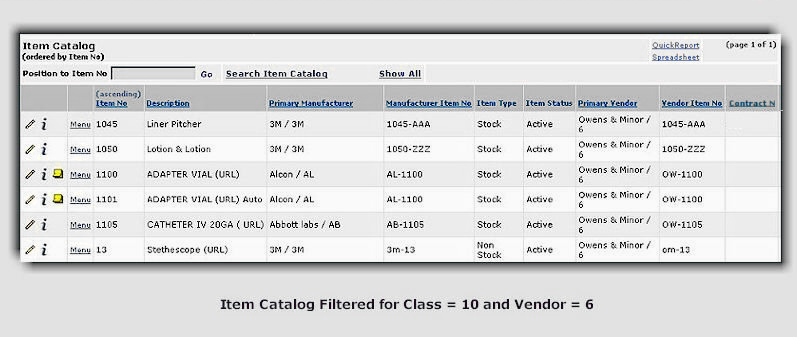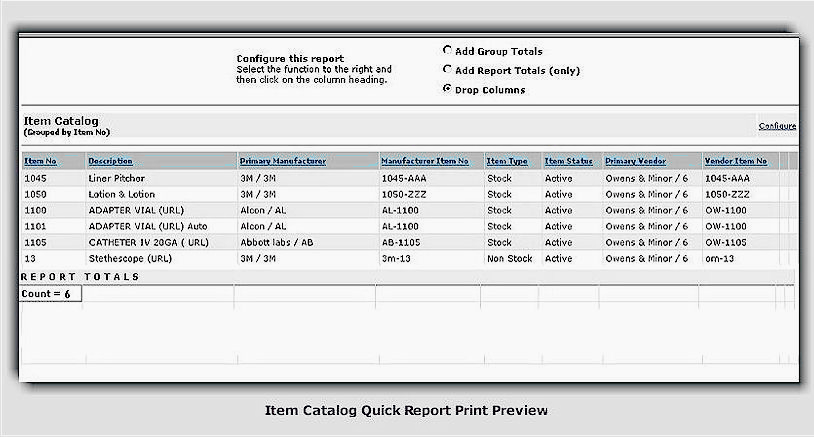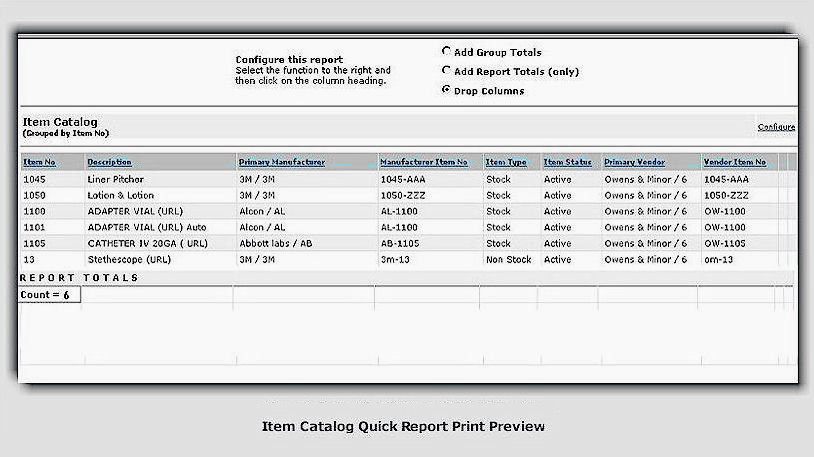Item Catalog Reports with Quick Report
The Item Catalog contains a great deal of
information about items used at your site. You can use the Search facility to filter the Item Catalog list to target exactly the data that
you want. This Quick Report requests information about items provided by
vendor "6" (Owens & Minor, in this organization) that
also belong to item class 10.
To create a Quick Report from the Item Catalog:
- From the main Contents, select Inventory
> Item Catalog. The Quick Click menu appears.
- Select Search. The Search panel
appears.
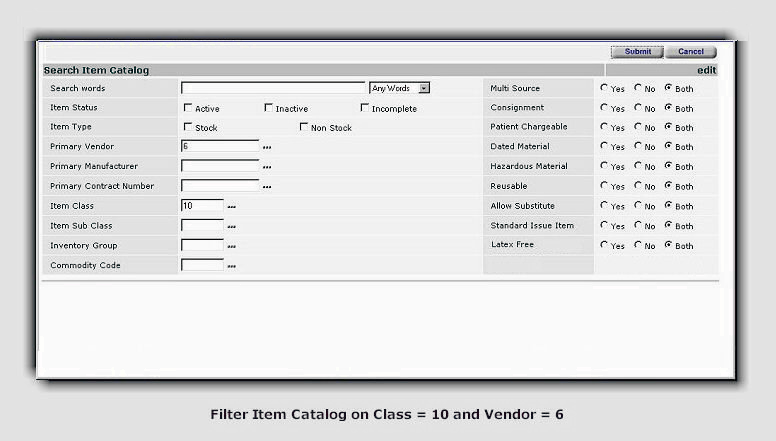
- On the left of the Search panel, enter
information in fields to describe the items that you wish to see listed. The
Search panel shown in this example will find all items whose Primary
Vendor is 6 (Owens & Minor) in Item Class 10.
- Using Search words, you can specify a
word or words that the item entry must contain. This field is useful if you
know part of the Description of an item you are searching for, but
not the complete Description.
- The drop box next to Search words lets
you choose qualifiers as well. You can search for items containing:
- any of the words that
you entered (Any Words)
- all of the words, but
not necessarily in the same order that you entered them (All Words)
- or the exact words in
the exact order that you entered them (Exact Phrase).
- You can check any number of boxes to
specify Item Status, or, you can leave all of the boxes unchecked.
- On the right side, click in the bullets next to
Yes to include items in a particular category. Click in the bullets
next to No to exclude items in the category. Or, click Both
if you want items that are in or are not in the category.
- Click Submit. The system displays the
Item Catalog containing items, as you specified in the search.
Note that the list
contains the Multi-Source column on the far right. We will remove this column in
the Quick Report.
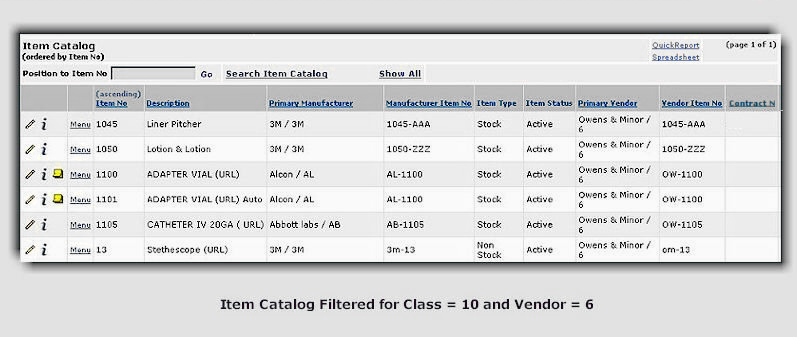
- Click Quick Report in the upper right of the
list. The Item Catalog Quick Report appears:
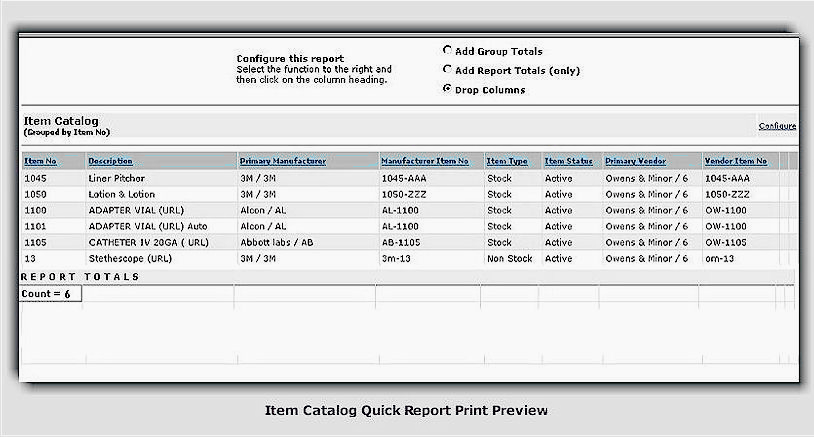
-
To get a count of the items in
the Item No. column, click in the Add Report Totals bullet.
Then, click on the underlined Item No. column heading.
- To count groups in a column for each row:
- Click the open bullet
next to Add Group Totals.
- Click the names of
the columns for which you want a total count in each row. The totals appear
under each row of the column.
-
To remove the Contract No
column -- or any other column -- click the Drop Columns bullet. Then, click on the
underlined Contract No column heading. The column disappears from
the report.
Note: You can undo
changes that you made with the Configure menu by clicking View >
Refresh on the browser's toolbar.
-
To turn the Configure menu on,
or off, click Configure.
-
To format your report for
printing, select File > Print Preview from the Microsoft Internet
Explorer toolbar. The report appears as it will look when printed.
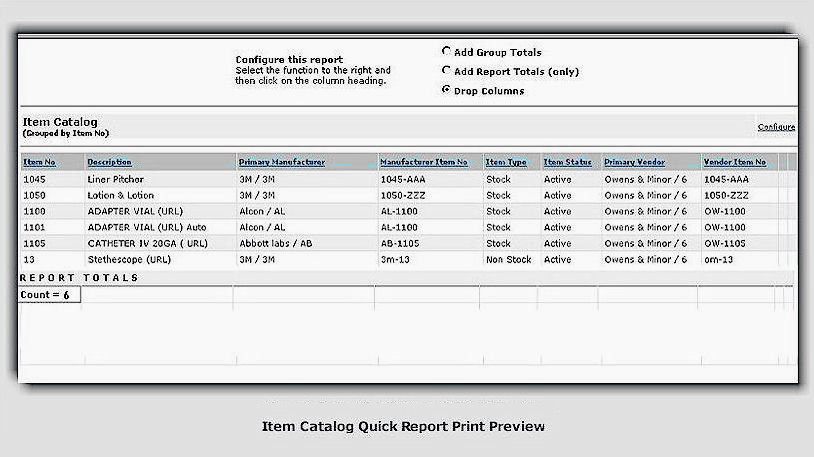
- Click Print. The Print panel appears.
You can select the printer for your report, and, by clicking Properties,
you can specify the Orientation on the page as either Portrait
or Landscape output. (Landscape prints pages the on the
"long" side, often useful for wide reports.) See To
print a Quick Report for more tips on printing.
Copyright © 2023 by Premier Inc. All rights reserved.