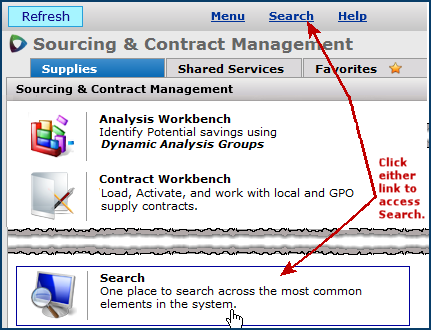
Sourcing and Contract Management has a powerful search feature. It lets you locate supply contracts, shared services contracts, manufacturers, item records, vendors, contract notes, UNSPSC codes, application users, and items in the Product Index Layer.
In addition, with Release 7.0.1, the ® Catalog will be available for GPO members who SCA (Supply Chain Advisor). The Catalog is the one source of information from all of your contracts and item master records. This feature requires implementation for a site.
Searches are governed by the user's data profile settings. Security is also provided by the "Contract" role object (for supply contracts) and by the "Services Contract" role object (for services contracts).
For a user to perform searches on supply contracts or services contracts, the respective role object must be set minimally to View.
On the menu at the top of any page, click Search to find and display supply contracts, manufacturers, items, vendors, contract notes, UNSPSC codes, services contracts, and Product Index Layer items.
You can also access Search from the main Contents (Figure 1).
The User Search is available from the Administration menu, as described subsequently.
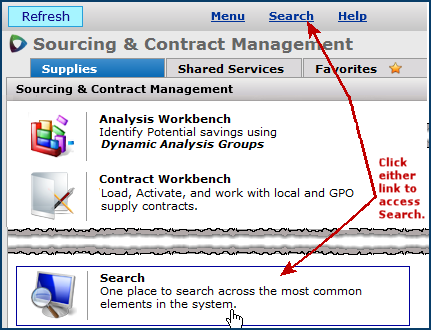
The Search panel (Figure 2), contains tabbed areas where you can run different kinds of searches.
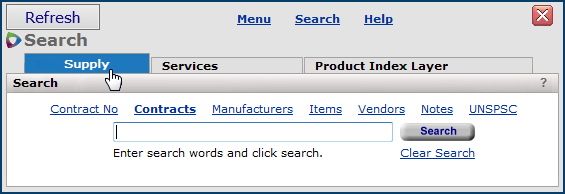
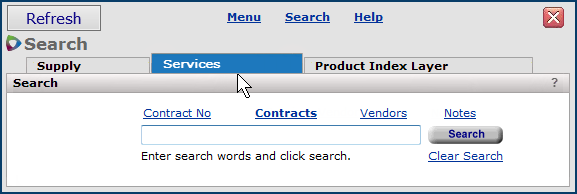
You can display the record fields where the search looks for matching characters:
Mouse over the link for any of the record types; for example, Manufacturers. A tool tip displays the searched fields (Figure 2A).

A summary of searched fields is in Table 1.
| Search Type: | Fields Searched: | ||||||
| Contract No | Contract Number |
||||||
| Contracts -- Supply panel | - Contract Name, Contract Number, Contract Owner, GPO name, item
description, item alias, |
||||||
Contracts -- Services panel |
|
||||||
| Manufacturers | Manufacturer ID, Manufacturer Name, Entity. |
||||||
| Items | Item Number, Item Description, MIN (manufacturer item number), VIN (vendor item number), UNSPSC code, item Alias, and item record Search Words. |
||||||
| Product Index Layer | MIN (manufacturer item number), VIN (vendor item number), Item Description, Manufacturer Name, Vendor Name, UNSPSC code, and UNSPSC description. |
||||||
| Vendors | Vendor Names, Numbers, and Sets (if vendor sets are used at your site), Entity. |
||||||
| Contract notes | Notes attached to contracts. | ||||||
| Users | - Sourcing and Contract Management User IDs. - Values for the user-defined Tags field, if used. |
||||||
| UNSPSC codes | The UNSPSC Code table. |
You can search just for data in a particular category; for example, details about the manufacturer BAX.
Or, you can search in your contracts.
For example, to find the Sourcing and Contract Management user who created a contract, enter characters from the user's name in
the Search field, and click Contracts.
When you first open the supply or services search, the "Search" page displays the "last viewed" list for several search areas of interest.
On the Supply and Services tabs,
Searches for alphanumeric or numeric values (such as PP-NS-448, BAX1, 1951, etc.) treat the value as the beginning of a string of characters to look for.
Searches use a "noiseless" and "non noiseless" matching method to make it easier to search for supply contract numbers that contain dashes.
The system's use of these two methods gives you options when you enter a search string.
When a contract number contains dashes, it is broken down into the characters between the dashes, and stored that way in the system's full text search table.
Then the contract number is stored as a whole, without any dashes.
For example, the contract number HPA-PP-779-12 is stored like this:
So, you can enter HPAPP77912 (without dashes), and the system will match it with the contract number because HPAPP77912 exists in the table. Or, you can enter the value with the dashes -- HPA-PP-779-12 -- and the system will return the contract as well.
|
A complete list of "noise words" ignored by the search is at the end of this document in Appendix A: Noise Words.
If you have assigned values to the Tags user-defined field for a supply contract, user record, or services contract, you can also enter the tag value(s) in the Search box to find the associated record.
For details on user-defined fields and Tags, see Using Tags.
If you are searching a record type, such as Users, entering All in the search box brings up the complete list of records (i.e., all users).
You can search for all notes in both supply and shared services contracts by selecting Notes and entering All in the Search box.
Or,
You can use the contract search to find supply contracts and contract items by Contract Name, Contract Number, GPO ID, contract item description, Manufacturer Name, Manufacturer Item Number, User Name, or UNSPSC code. You can also search for a Review Reason, if used; or a user-defined Tag value, if used.
The search results for supply contracts (Figure 3) display contracts that either have a contract name, contract number, or item names/descriptions, MINs, owners, etc. that contain the search characters, if any are found. (Otherwise, a message that none are found appears.)
On the results panel for each contract, an integer appears in the columns for item categories: All Lines, Unmatched Lines, Matched Lines, Activated Lines, and Non-File Matched Lines (Figure 3). The integer (which can be zero) is the total count of items in the category.
A second number in parentheses, highlighted in yellow, displays the count of items in the category that contain the search string, if any.
The line number values total as follows: All Lines = Unmatched Lines + Matched Lines + Activated Lines.
Note: For matched lines, a line that may be matched to some item vendors and activated on others (mixed) is counted as Activated.
Click an integer in one of the columns to view the list of items. From the list of items, you can use the panel's Search box to find individual items.
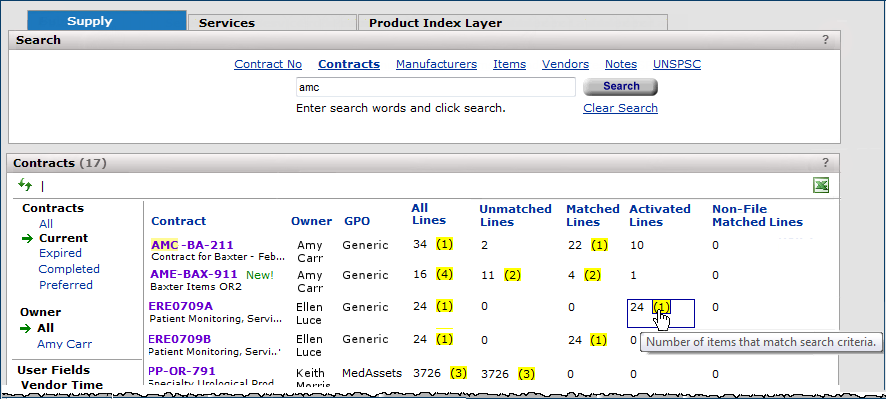
For example, in Figure 3, contract number AMC-BA-211 contains the search characters "AMC" (highlighted), and one line in the 34 contract lines contains the search characters. Two of the contract lines are unmatched; neither contains the search characters.
The contract has twenty-two matched items, and the line containing the characters is among them. Ten lines are activated. No non-file matched item lines exist.
If no items with the search characters are found, the appropriate column only displays the item counts (with no value in parentheses). For example, contract AME-BAX-911 in Figure 3 has no activated lines that contain the search characters.
If only the contract name or contract number contains the search characters, and no item lines in the contract do, the system displays the highlighted search string in the contract name or number. The total number of lines and the number of lines in each category appear, with no values in parentheses.
You can search for local items by entering characters that match values in an item record's fields. The search looks in these fields:
The results display item records with field values that match the search characters entered in the Search panel.
The results show the search characters highlighted in yellow. The search results include three columns, initially grouped and sorted by manufacturer item number (MIN) (Figure 4, last column on the right).
The grouping (MIN, VIN, Item) determines the sort order.
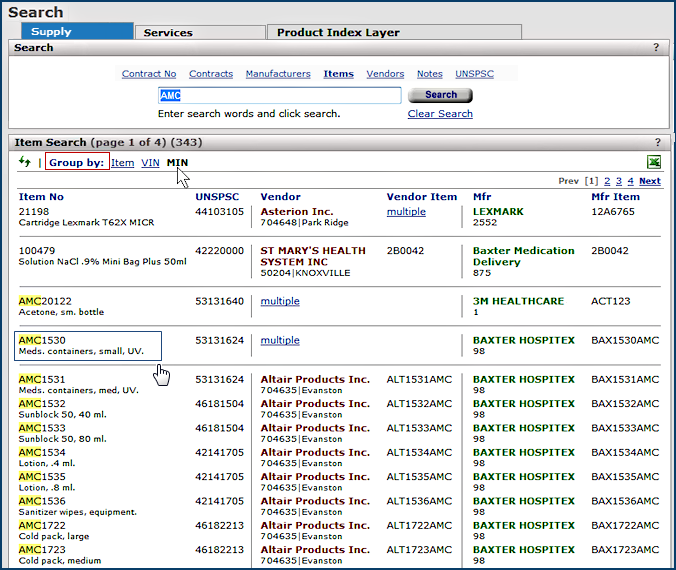
The first column contains Item Number(s), Description(s), and UNSPSC number(s). If a Description is long, only part of the Description appears.
The visible part may not contain the search characters, but you can click the Item Number to view the full description in the item record.
The middle column contains vendor information, including the Vendor(s) and vendor item number(s).
The last column displays manufacturer information, including the item manufacturer(s) and manufacturer item number(s).
If multiple values exist for a value in one of the columns, the link multiple appears instead of data.
This link can occur in the Item No, Vendor, Vendor Item, Mfr, or Mfr Item columns.
In the Item No column, clicking multiple displays a list of items with the same manufacturer item number (MIN).
The value multiple items (grayed out) can also appear, instead of data. The multiple items text appears when:
Multiple records exist for the Vendor, Vendor Item, Mfr, or Mfr Item, and the current MIN and VIN values also belong to multiple items.
On the search results, click an item number to display the item record. In Figure 4, the user has clicked AMC1530.
Note: You may also wish to review the section below on the Catalog, which provides even greater access to item data. (This feature will be available in Release 7.1 or later.)
The Item Catalog Info panel appears (Figure 5).
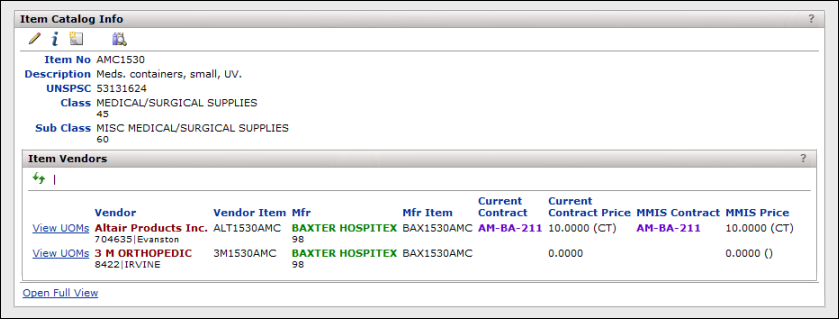
The Item Catalog Info panel lists all the vendors and manufacturers that supply the item, along with contracts where the item is matched.
On the Item Catalog Info panel:
If a contract number appears in purple text, the contract is current and the item is activated on the contract.
The search results are initially grouped and sorted by manufacturer item number (MIN) (Figure 4). However, you can change the display to show results sorted by Item number, or by vendor item number (VIN).
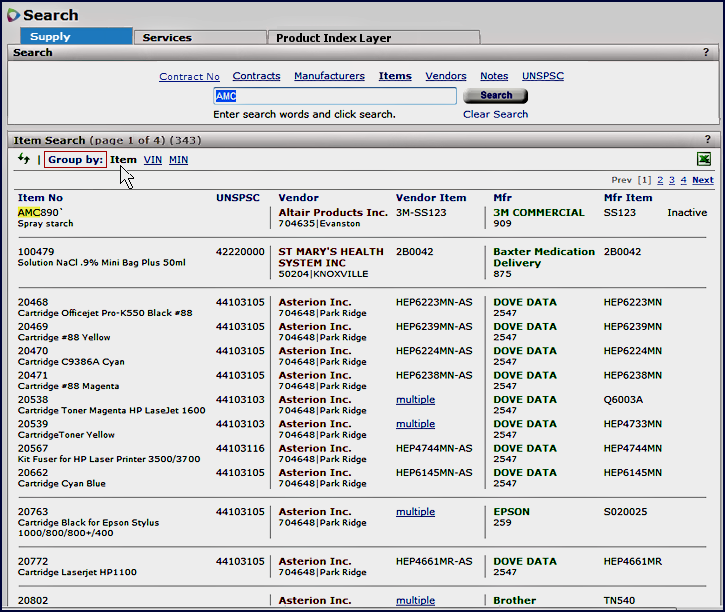
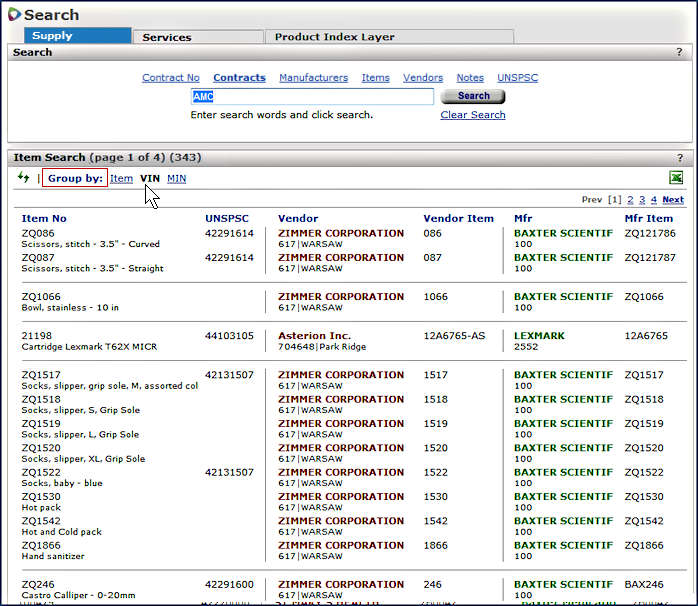
On the "Search" page, clicking the Product Index Layer tab lets you search for an item in the PIL.
Note: Your site must have the PIL Search feature enabled in order to use the search. Call the Help Desk to turn on the Search feature.
Details about the PIL are in the topic Working with the Product Index Layer.
Product Index Layer item searches look for matches in these fields:
In Figure 8, the user has entered characters from the vendor item number (VIN).
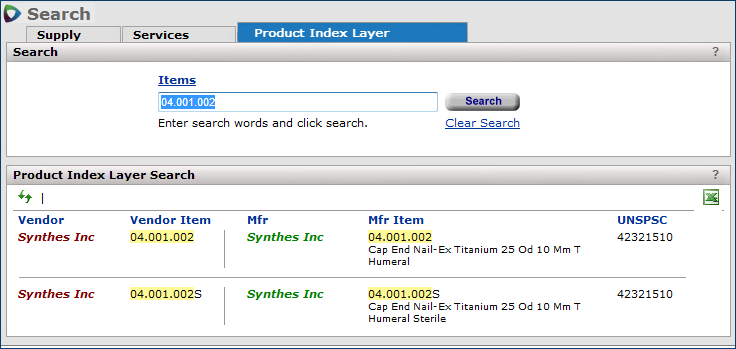
The search has found items whose Vendor Item Number and Manufacturer Item Number contain the characters "04.001.002."
In Figure 9, the user is searching for items that contain the characters "cardiac." Notice that the search did not return any items with "cardiac" in their vendor or manufacturer item numbers or item descriptions, but did return items with the UNSPSC code description that contains "cardiac."
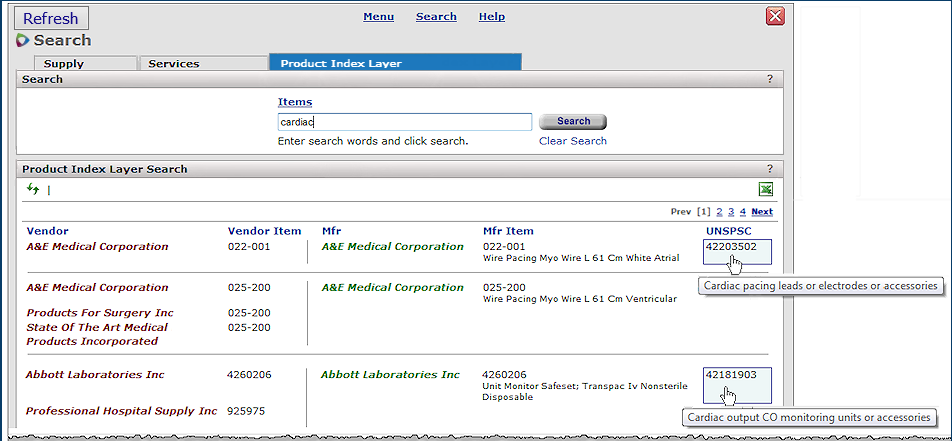
User searches are available from the User Security panels. Access these panel from the Administration menu.
Below the search panel is a list of users.
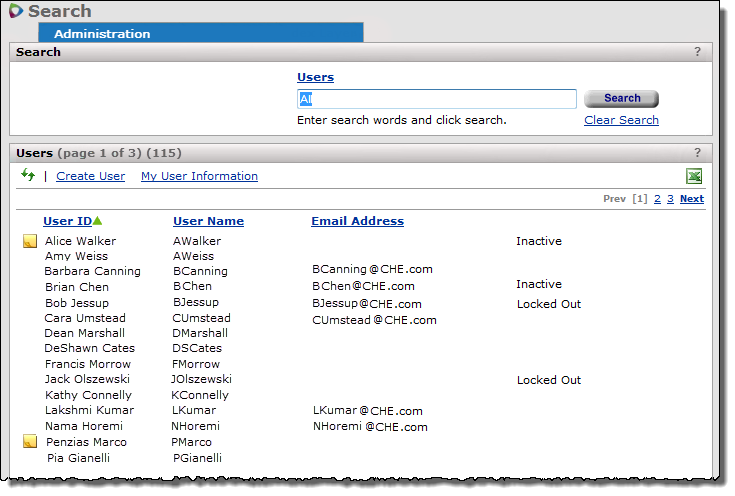
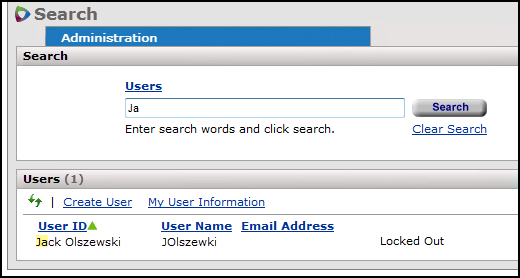
The overall Search locates and displays manufacturer information.
See the discussion of search values for valid characters that you can enter in the Search field for manufacturers.
The system returns a list of manufacturers where the search characters you entered are matched (Figure 12).
You can filter the list in the search results for either all manufacturers (All) that contain the search characters, or only manufacturers with items in your item catalog (With Items).
If no matches for the search characters exist, a message appears. For local manufacturers, (Local) appears next to the manufacturer entity name.
The underlined panel columns can be sorted.
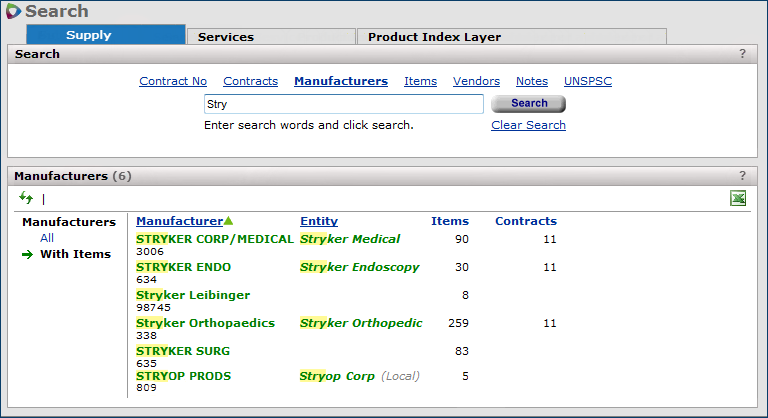
You can use the overall Search in Sourcing and Contract Management to locate and display vendor information.
See the discussion of search values for valid characters that you can enter in the Search field for vendors.
The system returns a list of vendors where the search characters you entered are matched (Figure 13).
The results panel contains vendors whose names, IDs, or vendor sets contain the search characters. You can filter the list of vendors in the search results for either services or supply spend types, or display both.
When (Local) appears, the entity has been created by a user, and is a local entity. Local entities are stored in the site's own data tables.
If no matches for the search characters exist, a message appears.
The panel columns can be sorted.
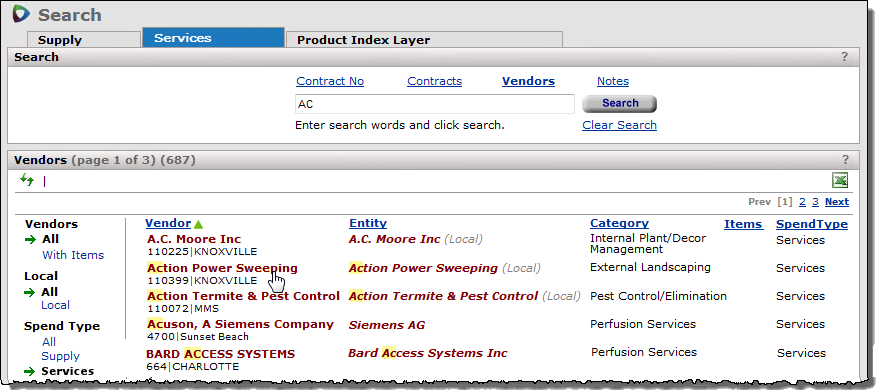
| Vendor | The vendor location name. |
| Entity | The entity to which each vendor is registered. If the entity is a local entity, the "Local" appears in parentheses, grayed out. |
| Category | The category assigned to a services vendor. Only vendors with spend type services are assigned categories. |
| Items | The number of items for each vendor, if any. (Services vendors may have no items.) |
| Contracts | The number of contracts for each vendor. |
Figure 14 shows vendor information for a services vendor. On the Vendor Info panel, note the Category definition "External Landscaping."
Vendor information includes the Supply and Services Contracts tabs, Items tab, Invoices tab (grayed out, if no invoices exist), and Registry Information tab.
For a services vendor, the Supply Contracts tab will be empty unless the vendor is also a supply vendor. Similarly, for a supply vendor, the Services Contracts tab is empty.
If the vendor is not registered, a note is on the Registry Information panel. In this case, you may wish to register the vendor.
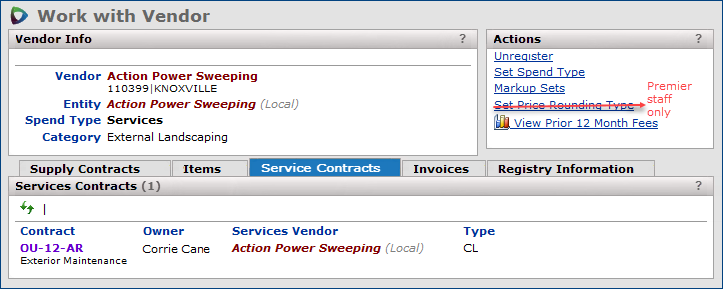
Search results for supply contract vendors are in Figure 15.
If the vendor is not registered, a note is on the Registry Information panel. In this case, you may wish to register the vendor.
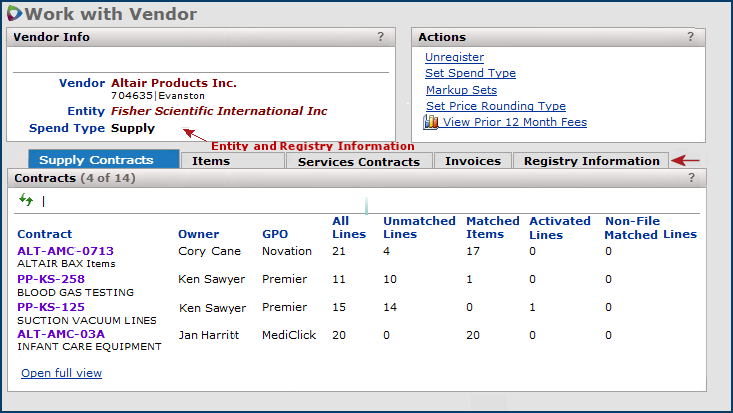
Vendor Info lists the vendor name and vendor entity. For services contract vendors, the Category also appears. If a vendor is not registered,
the entity field is missing.
Supply Contracts or Services Contracts lists the contracts for the vendor. Clicking any contract number opens the contract.
Items lists the vendor's items (for vendors of supply contracts).
Invoices lists invoices for vendors of services contracts.
Registry Information displays the entity family -- the parent entity and its child entities and aliases -- to which the vendor belongs.
If the vendor is not registered to an entity, a message appears on the panel. In this case, you may wish to register the vendor.
Actions contains activities that you can perform with the vendor.
Search works the same way from both the Supply tab and the Services tab. See the discussion of search values for valid characters that you can enter in the Search field.
Searching from the Services tab locates services contracts and notes associated with a contract, or the contract;s supporting documents. You can also search for services vendors, as described previously.
When you open the services contracts search, the system initially displays a list of your recently viewed contracts.
Clicking any contract number opens the contract.
If you have assigned values to the Tags user-defined field for a user record, you can also enter the tag value(s) in the Search box to find the associated record. For details on user-defined fields, and the Tags field, see Using Tags.
On the search results, the User Fields filters appear if you have created user fields for services contracts and entered values. You can filter the list on the value of any of the user fields. Click a value.
On other pages and panels in Services Contracts, such as the Email Users panel, a Search field also appears so that you can search the list.
See the discussion of search values for valid characters that you can enter in the Search field.
The search icon appears on many lists in Sourcing and Contract Management so that you can look for elements of interest. For example, here Figure 16 is the Contract Lines list, which displays the lines in a contract.
![]()
The rules for the types of entries that you can make in the search box are the same as those for the "Search" page.
In sum, the search assumes that characters you enter represent the beginning of the string that you wish to search for.
- So, entering "vanil" would find "vanilla."
- Entering "1865" would find "1865," "1865ABC," "186578PP1," etc.
- Entering "illa" would not find "vanilla." The search would return with no results. Similarly, entering "8PP1" would not find "186578PP1."
The record fields that are searched are listed in Table 1 for each type of search.
For members who use both SCM and SCA: The Catalog is part of the integrated contract management platform which lets you work with contract data (including local contracts) and item records from a single location. Your site needs to be set up to use the Catalog. Once implemented, the Catalog is available from a new tab on the SCM "Search" page (Figure 17).
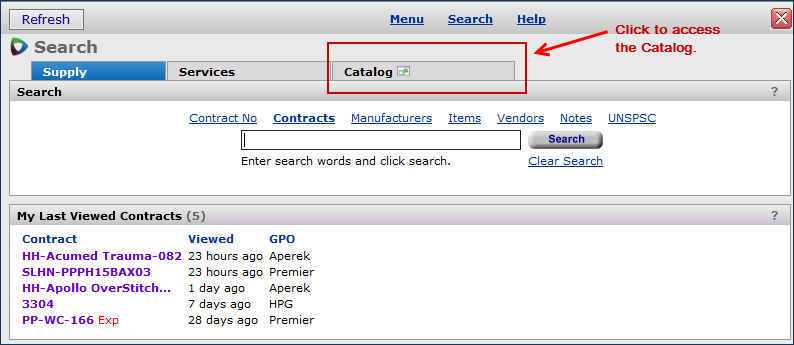
The SCM application takes you to the Catalog and displays the initial search page. Click the ? in the top right of any Catalog panel to get Help for using the search and for what the search results mean. Also, a detailed discussion of the Catalog is available when you click the link on the Help page in the upper left. The discussion is also available here.
If you are not a member, you may be unfamiliar with some of the concepts the Catalog uses -- facilities, facility groups, and contract eligibility. A discussion of facilities and eligibility is here. In addition, an index of terms used in contract management along with the parallel SCM terms is available.
The system ignores these words as part of a search string:
A B C D E F |
G H I J L M N |
O R S T
|
U V W you your |
Copyright © 2023 by Premier Inc. All rights reserved.