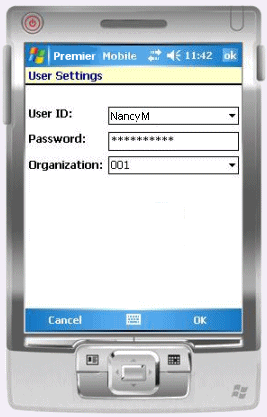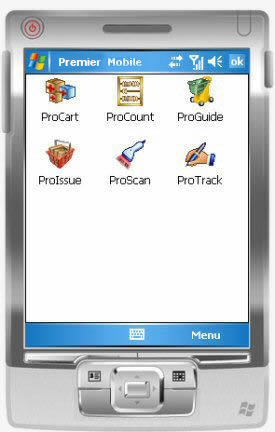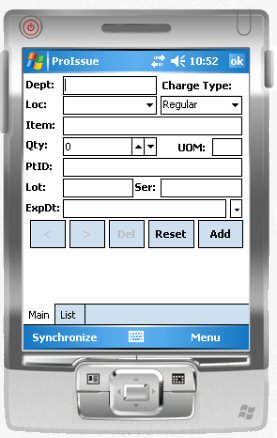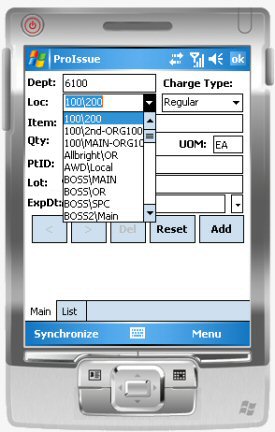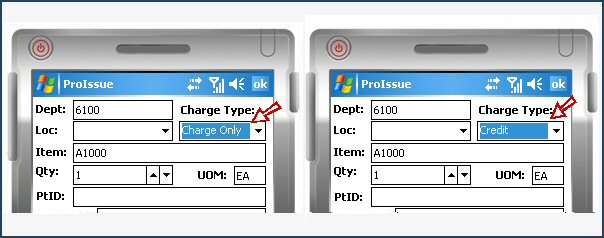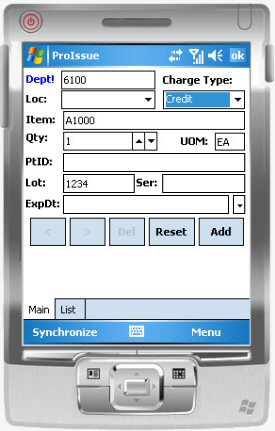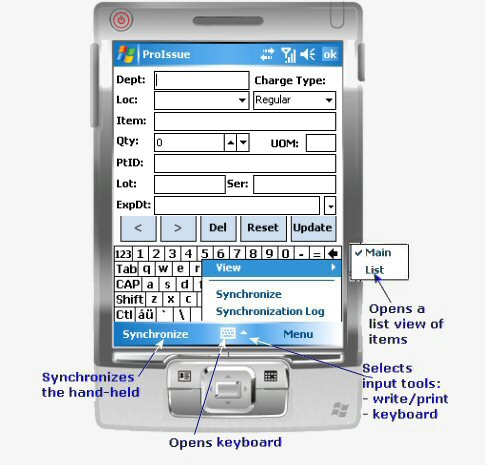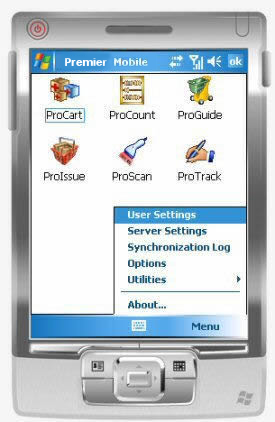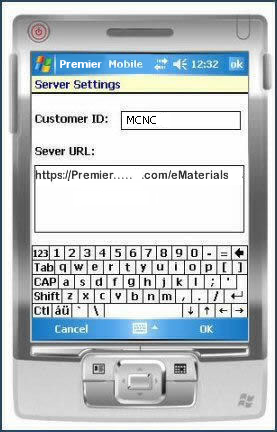Using a Mobile Device for Quick Issues Version
- This topic covers the use of ProIssue on a hand-held computer running the Windows Mobile operating system.
- The iPad application has a Quick Start Guide on the iPad. The topic View requisition imports may be of interest to materials managers whose staff use iPads.
Contents
Overview
ProIssue is a hand-held computer application
that lets you scan and issue items to departments. ProIssue does not use a reference
list of items such as an order guide or par cart, however. As you scan and issue
items, ProIssue creates its own database of issued items. When you synchronize
the hand-held computer with Supply Chain, the database is uploaded as a requisition
import. Materials Management processes ProIssue data to update inventory records.
With ProIssue, you scan each item
to be issued, entering the quantity and the department. When you are finished
scanning items and entering the quantities, you synchronize the hand-held with
Supply Chain. You can view the imported requisition information in
Materials Management on the desktop PC running Supply Chain.
For you to access any of Supply Chain's hand-held applications
(such as ProIssue), a system administrator must install applications, configure
the hand-held computer, and establish your user settings. Security settings include user Role and login/password.
Using ProIssue
- Turn on the hand-held computer.
- Using the stylus, press Start in the upper left corner.
The Start Menu appears.
- Click
 Mobile on the menu.
A login screen appears (Figure 1)
Mobile on the menu.
A login screen appears (Figure 1)
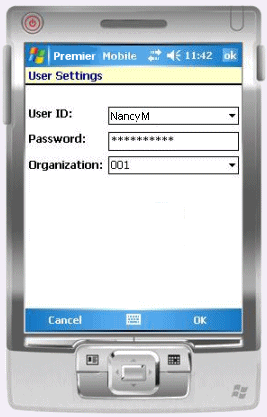
Figure 1 - Mobile Application Login Screen
- Log in to the mobile application.
- If you need to use the keyboard, press the keyboard icon
 (located on the bottom of the display).
(located on the bottom of the display).
- Click OK when you are finished entering login information.
The mobile Applications screen appears. (Figure 2)
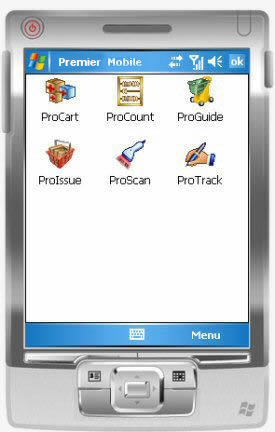
Figure 2 - The Mobile Applications Window
- Select ProIssue by pressing its icon
 with the stylus.
with the stylus.
The ProIssue Main Item screen appears. (Figure 3 displays the ProIssue Main Item screen. The first time you use ProIssue, fields on the screen are empty.)
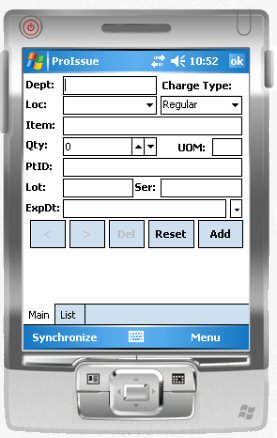
Figure 3 - The ProIssue Item Screen
- Connect to Supply Chain and download data to the hand-held computer .
-
Computer cradle users:
Connect: Place the hand-held computer in the cradle to establish the ActiveSync connection. On the desktop PC running Supply Chain, the Microsoft Active Sync icon  spins while the connection routine runs. When the connection is made, ActiveSync plays a tone. Next, you can synchronize the hand-held with Supply Chain to upload and download data.
spins while the connection routine runs. When the connection is made, ActiveSync plays a tone. Next, you can synchronize the hand-held with Supply Chain to upload and download data.
Synchronize: Press Synchronize (on the lower left) with the stylus.
Remove the hand-held computer from the cradle. ProIssue is ready to use.
-
Wireless users:
Press Synchronize. The upload/download runs.
- ProIssue displays a log while the synchronization is running. When the synchronization is complete, the last two lines of the log are:
***End ProIssue sync.
Response Processing Complete.
Note: Figure 12 is a sample log.
- Click Close to close the log when the synchronization process is complete.
About Log Information
ProIssue saves the log (which contains a summary of information exchanged in the synchronization). You can access the log from the Application Window Menu.
Note: Log information
is also available to system administrators from the Supply Chain desktop:
- From the Work in Administration main Contents, select Administration > HandHeld Log
To enter item issue data:
- Scan the barcode on an item that you wish to issue.
-
ProIssue populates the Dept and Loc fields with the default department and asset location values for your user profile.
You can change the asset location by pressing the down arrow and selecting a new asset location (Figure 4)
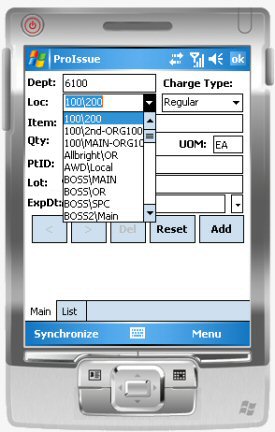
Figure 4 - Selecting an Asset Location on the ProIssue Item Screen
If you use a blank value for Loc (Figure 4), ProIssue uses the department number (Dept) to derive the correct asset location.
- ProIssue populates the Item field. The Lot (lot number), Serial No, and Exp Date (expiration date) fields
are also completed if the item is lot tracked.
- Enter the quantity (Qty) and the UOM.
- Pressing the up arrow for Qty will let you enter negative numbers.
- If you do not enter a UOM, the Default Issue UOM from the item
record is used.
- Select the Charge Type. The options are: Regular (Figure 4), Credit and Charge Only (Figure 5).
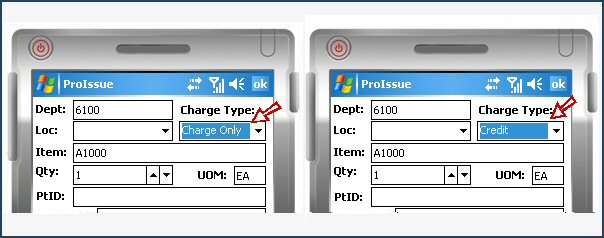
Figure 5 - Selecting Credit or Charge Only Charge Type
Charge Type: Charge Only
Select Charge Only if the item has already been sent
to the department, and you only wish to record the item charge.
(You cannot use Charge Only for credit lines. If the Qty is negative, and you accidentally select Charge Only, the quantity
is changed to a positive number.)
Charge Type: Credit
Enter a positive value in the Qty field and select the Credit field (Figure 5, right). ProIssue builds a credit line in the requisition that is imported
into Supply Chain.
You can select the Credit field or the Charge Only field, but not both. If you try to create
a Charge Only Credit issue, an error message appears.
- Enter the department receiving the item.
- Next to Dept, write a department code in the entry
box or use the keyboard to select characters.
Note: Pressing the keyboard icon  turns the on-screen keyboard on and off. When the keyboard is on, the up arrow next to the keyboard icon lets you select how you wish to input characters. You can use the keyboard, or use an input area for printing or writing.
turns the on-screen keyboard on and off. When the keyboard is on, the up arrow next to the keyboard icon lets you select how you wish to input characters. You can use the keyboard, or use an input area for printing or writing.
- Scan the patient ID barcode, or enter a patient charge number in the field Pt. ID if you know it.
- Enter the Lot number and/or Serial No and Expiration Date, if needed.
- Press Add.
ProIssue saves the item information, and displays a blank Item screen.
- To enter the next item that you wish to issue, scan the item.
You can go forward and backward through the items you have scanned by pressing
> or <.
Figure 6 shows data for a scanned item credit. The Item
number is A1000, the quantity (Qty) is 1 and the unit
of measure (UOM) is EA. The department (Dept) getting the credit is 6100.
The asset location (Loc) is blank, which signifies the default asset location. The lot number (Lot) for the item is 1234.
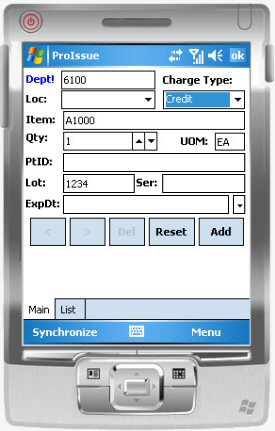
Figure 6 - The ProIssue Item Screen with Data for a Credit
Notice the ! following the Dept field. This mark indicates a
field with "sticky" data: the entry in the field does not change.
- By pressing the field name once, you can instruct ProIssue
not to change the data in the field. The data in the field "sticks."
For example, if you wish to scan several items for issue to the same department,
you enter the department number, and press the Dept field name. Then,
each item that you scan afterwards will be issued to the department. All of the data entry fields on the ProIssue Item screen can be made
"sticky.".
- Press the field name once again to change the field back to
normal. The data in the field can now change with each scan.
Clear the Item Screen
To clear the Item screen, press Reset.
Delete an Item
To delete an item that you have added,
If you are not currently viewing the item on the Main screen press List to open the List screen. The List screen opens (Figure 7).
(Press Main to return to the Main item screen.)
Items on the List screen appear in order of entry.
The arrow in the left-most column indicates the current item.
To move the arrow to another item, press the left-most column of the item row.
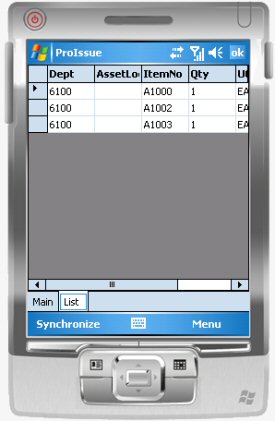
Figure 7 - ProIssue Entries in List Form
- Select the item by pressing on the box in the first column for the item's row.
Press the List again.
ProIssue switches back to the Main item screen. The item information appears.
- Press Del and verify.
Or, if you are viewing the item on the Main item screen,
- Press Del.
ProIssue asks you to verify the item deletion.
- Press Yes.
The fields on the Main screen are cleared. When you display the List screen again, you will see that the item is also deleted from the list.
Change Item Information for Added Items
To change information for an item that you have added (for example, to change the quantity):
- Locate and select the item on the List screen.
- Return to the Main item screen.
- Make the change on the Main screen and press Update. (The Update button appears when you return to an item line that you have already entered, in case you wish to edit the line.)
The item information is changed and a blank screen appears so that you can scan a new item, if you wish.
When you have finished scanning all of the items and entering
issue information (department, quantity, etc.), you must again synchronize the hand-held
computer with Supply Chain again to upload the item issue data. Follow the process
described previously.
Tools on the Item Screen
Figure 8 is a diagram of the ProIssue Main item screen.
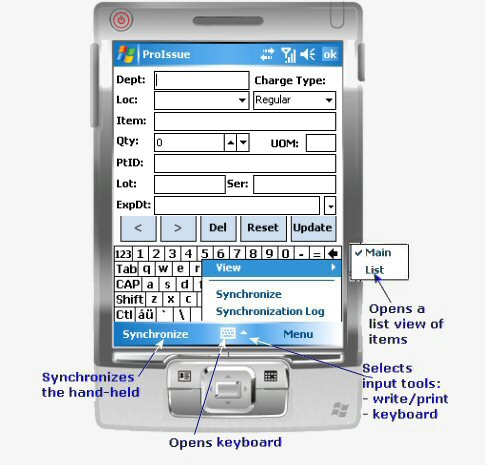
Figure 8 - ProIssue Item Screen Tools
Using the Applications Window Menu
Pressing Menu on the Applications Window provides access to the features: User Settings, Server Settings, Synchronization Log, Options, and Utilities (Figure 9).
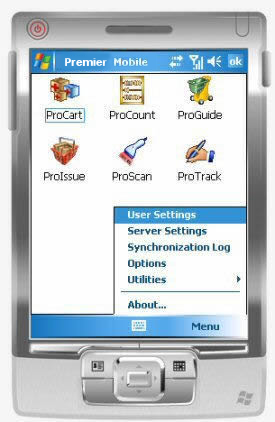
Figure 9 - The Mobile Applications Window Menu
- Pressing User Settings opens the User Settings screen (Figure 1) for entering login information (User ID, Password, and Organization).
- Server Settings lets you view and, if needed, reset the Server URL field (Figure 10).
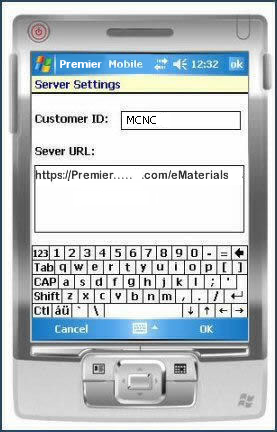
Figure 10 - The Server Settings Screen
- The Synchronization Log displays the log that was generated during synchronization. Figure 11 is a sample log.
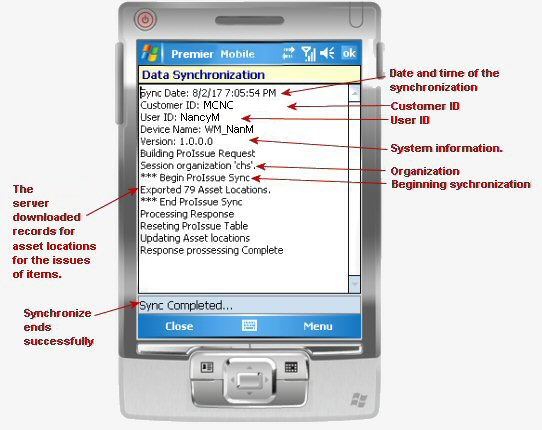
Figure 11 - Sample ProIssue Synchronization Log
- Options lets you set the Auto Input Panel field. When this field is set, the mobile automatically opens the on-screen keyboard for any screen that requires you to enter text.
- Utilities contains Network and IP Address information, and lets you test barcode scanning.
- About displays the mobile application's release level.
Viewing Requisition Imports
When you upload ProIssue information, Supply Chain creates imported
requisitions from the data. Since the items have been issued, no pick list is
created, however.
You can view ProIssue's imported data from the Materials Management main Contents
on the PC running Supply Chain.
- Select Requisitions > Requisition Imports.
The list of imported requisitions appears.
Files imported from ProIssue have the value ProIssue in the Source
File column.
- If no errors exist, the Import Status is Complete.
- If the import job has errors, you can view the errors, and reprocess the
job, if needed. Press Help for more information.
Viewing Patient Charge Number Imports
When you upload issues of items that have associated Pt IDs (Patient Charge Numbers), Supply Chain creates patient charge imports.
You can view the Patient Charge Imports on the PC running Supply Chain.
- From the Materials Management main Contents, select Imports/Exports & Financials > Patient Charge Imports.
The list of imports appears.
- If no errors exist, the Import Status is Complete.
- If the import job has errors, you can view the errors. Press Help for more information.
Automatic Updates of Mobile Applications
When an update for a mobile application is released, the system automatically applies the update to your hand-held computer when you synchronize the hand-held for the first time after the new release. The process is:
- After the new release is available, synchronize a hand-held computer as usual.
The New Updates panel appears (Figure 12)
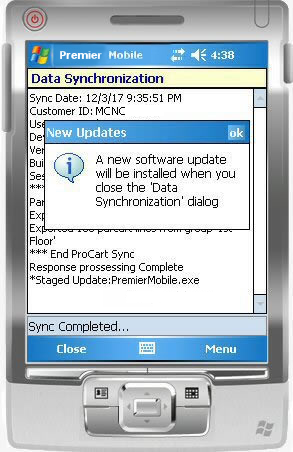
Figure 12 - The Mobile Application New Updates Panel
- Click OK in the top right of the New Updates panel to close it.
- When you finish synchronizing and leave the Data Synchronization panel, the application automatically closes.
- An hourglass appears while files are being copied.
- The application re-starts with the new, updated version.
Copyright © 2019 by Premier Inc. All rights reserved.