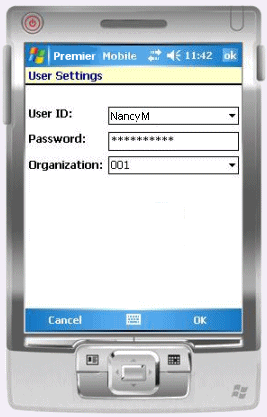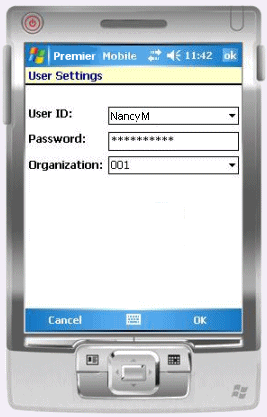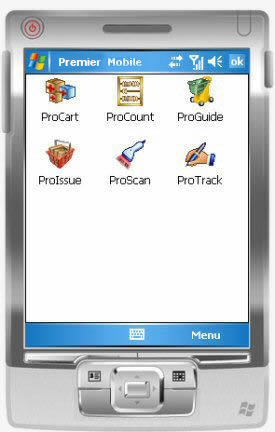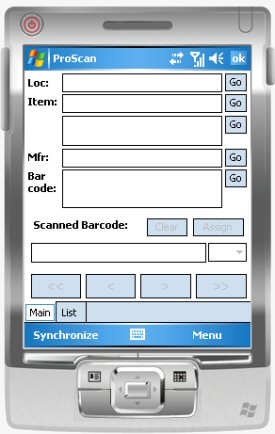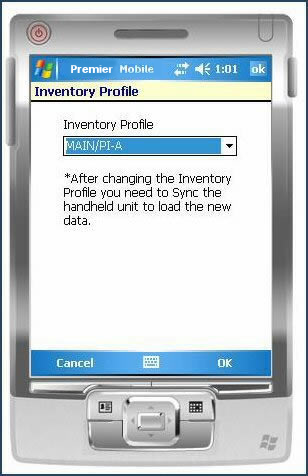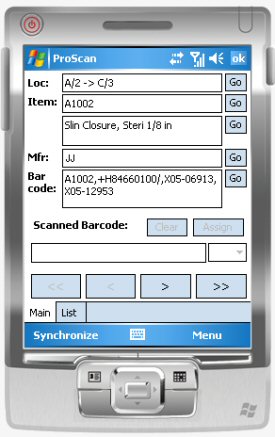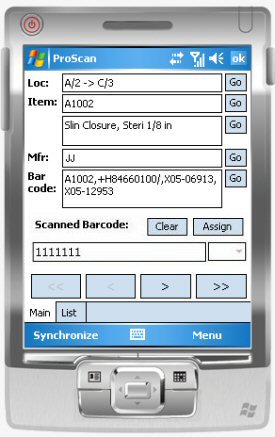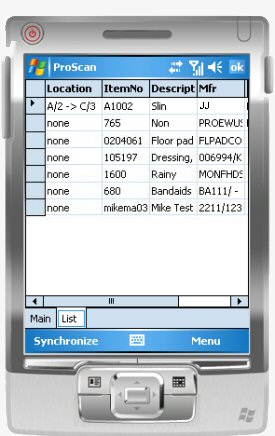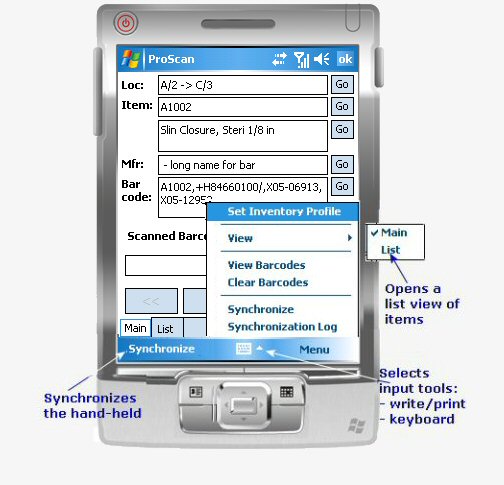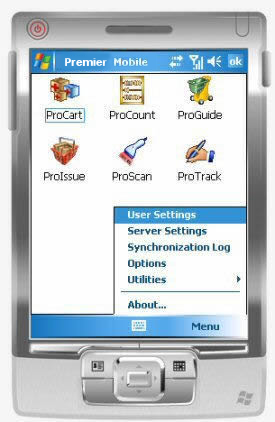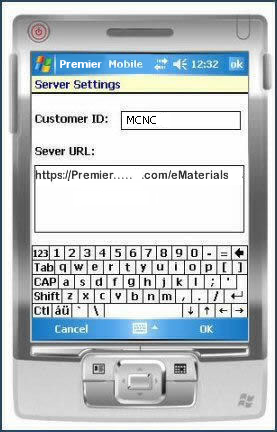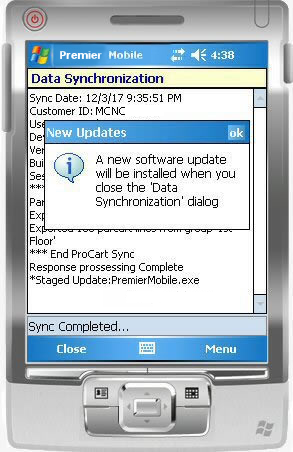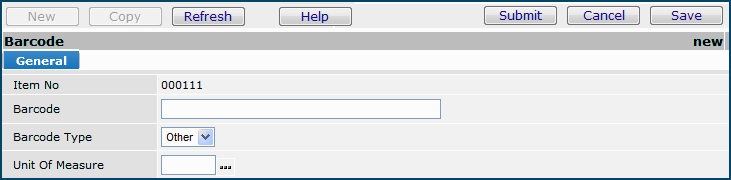Using ProScan to Record Item Barcodes - Mobile Version
This topic covers the use of ProScan on a hand-held computer running the Windows Mobile operating system.
Contents
Overview
Barcodes can be assigned to item records in Supply Chain by using ProScan on a hand-held computer.
To use ProScan, you download item
records identified for a physical inventory to the hand-held computer, position to an item record, scan the item's barcode, and assign the barcode to the
item record. When you are finished, you upload the item records to Supply Chain. Supply Chain updates the asset location ("inventory")
information, which includes the barcode.
Security: For you to access any of Supply Chain's hand-held applications
(such as ProScan), a system administrator must install applications, configure
the hand-held computer, and establish your user settings. Security settings include user Role and login/password.
Note: You can also collect
Barcodes manually and enter them into Supply Chain.
Using ProScan
- Turn on the hand-held computer.
- Using the stylus, press Start in the upper left corner.
The Start Menu appears.
- Click
 Mobile on the menu.
A login screen appears (Figure 1).
Mobile on the menu.
A login screen appears (Figure 1).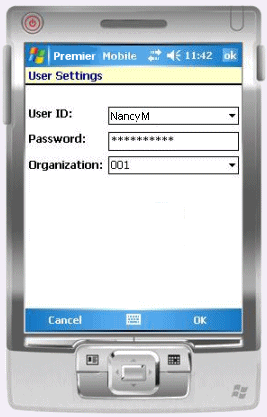
Figure 1 - Mobile Application Login Screen
- Log in to the mobile application.
- If you need to use the keyboard, press the keyboard icon
 (located on the bottom of the display).
(located on the bottom of the display).
- Click OK when you are finished entering login information.
The Mobile Applications screen appears (Figure 2).
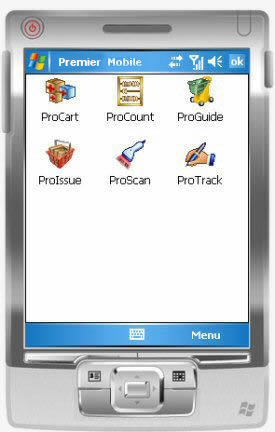
Figure 2 - The Mobile Applications Window
- Select ProScan by pressing its icon
 with the stylus. The ProScan screen appears (Figure 3).
with the stylus. The ProScan screen appears (Figure 3).
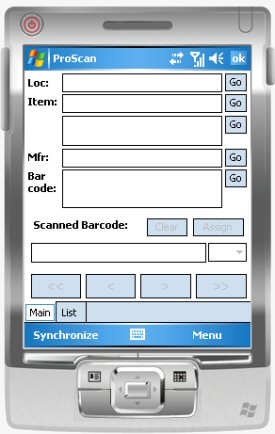
Figure 3 - The ProScan Screen
Select a Physical Inventory/Asset Location
The ProScan screen (Figure 3) shows fields for item information, including the scanned barcode. The fields
will be empty -- you must download item records from a physical inventory/asset location so that a barcode can be included on each item record. (Note: The physical inventory does not have to be "in progress.")
- Connect to Supply Chain and download data to the hand-held computer .
-
Computer cradle users:
Connect: Place the hand-held computer in the cradle to establish the ActiveSync connection. On the desktop PC running Supply Chain, the Microsoft Active Sync icon  spins while the connection routine runs. When the connection is made, ActiveSync plays a tone. Next, you can synchronize the hand-held with Supply Chain to upload and download data.
spins while the connection routine runs. When the connection is made, ActiveSync plays a tone. Next, you can synchronize the hand-held with Supply Chain to upload and download data.
Synchronize: Press Synchronize (on the lower left) with the stylus.
This step downloads the list of physical inventories that you can select from.
Remove the hand-held computer from the cradle. ProScan is ready to use.
-
Wireless users:
Press Synchronize. The upload/download runs.
- ProScan displays a log while the synchronization is running. When the synchronization is complete, the last two lines of the log are:
***End ProScan Sync
Response Processing Complete.
Figure 11 is a sample log.
- Press Close to close the log when the synchronization process is complete.
Notes:
About Log Information:
ProScan saves the log (which contains a summary of information exchanged in the synchronization). You can access the log from the Application Window Menu.
Log information
is also available to system administrators from the Supply Chain desktop:
- From the Work in Administration main Contents, select Administration > HandHeld Log
- To select the inventory that you wish to work with, press Menu in the lower right of the ProScan screen (Figure 3) and select Set Inventory Profile.
A screen appears for selecting a physical inventory (Figure 4).
- Select an Inventory Profile.
- Press the down arrow in the Inventory Profile box. A list of physical inventories appears.
You can use the scroll bar if needed to scroll down the list.
- Press the Inventory Profile that you wish to work with.
Note: "Inventory Profile" means the same as "Physical Inventory name."
- Press OK.
You will be scanning items in the inventory selected.
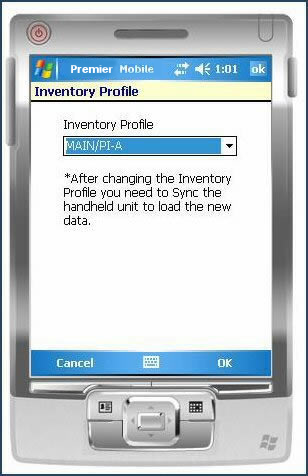
Figure 4 - ProScan: Set Physical Inventory Screen
- Synchronize the hand-held computer again. This step downloads data for items in the physical inventory that you selected.
When the synchronization is complete, ProScan displays the first item record in the physical inventory (Figure 5).
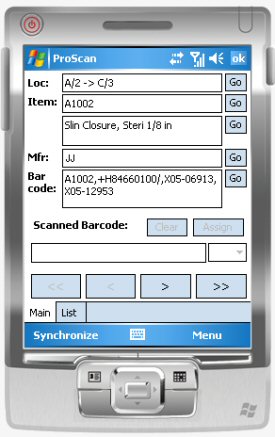
Figure 5 - ProScan Screen Containing an Item Record
Position to items on the hand-held computer
Use one of the following methods to find the information in ProScan
for an item record that you wish to assign a barcode to.
- Scroll through item lines
-
Press < or > until you reach the item that you want.
-
The double arrows << and >> take you to the beginning and end (respectively) of the item list.
- Enter a value in one of the fields: Loc, Item number, item description, or Mfr (manufacturer number).
Press Go.
- For Loc, Mfr, and Item, ProScan looks for the first match to the value that you entered, and displays the item information.
- For item description, Supply Chain locates an item whose description contains any word that you entered.
Scanning Barcodes and Assigning
Them to Item Records
- Position to the relevant item record.
- Scan the barcode on the item package.
The barcode appears in the Scanned Barcode line on the ProScan screen
(Figure 6).
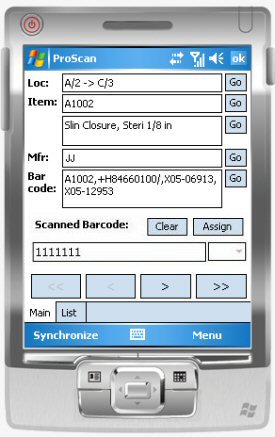
Figure 6 - ProScan Screen Containing a Item Record with a Barcode
- Make sure that the item information displayed on the hand-held's
screen is correct.
- If not, position to the correct item.
- Press the down arrow in the box next to the barcode and select a
unit of measure. The UOM appears.
- Assign the scanned barcode to the item by pressing the Assign button. (Or, you can delete the barcode by pressing Clear.)
- Position to other item records and assign more barcodes.
- When you have finished assigning barcodes, synchronize the hand-held computer again to upload the item records with barcodes.
Viewing the Barcodes in List Format
You can view the item records in list form.
- Press the List on the bottom middle of the ProScan screen. The List screen appears (Figure 7).
- To return to the ProScan Main item screen, press Main.
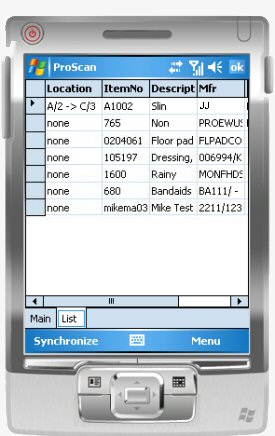
Figure 7 - List View of Scanned Barcoded Items
Tools on the ProScan Screen
Figure 8 is a diagram of the ProScan screen. Several tools are available.
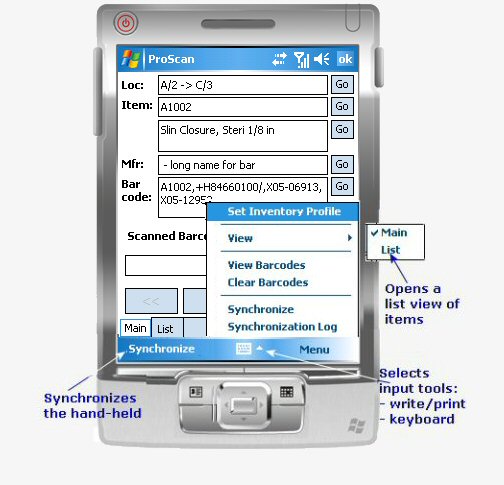
Figure 8 - ProScan Screen Tools
Using the Applications Window Menu
Pressing Menu on the Applications Window provides access to the features: User Settings, Server Settings, Synchronization Log, Options, and Utilities (Figure 9).
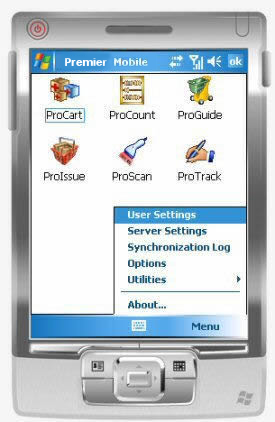
Figure 9 - The Mobile Application Window Menu
- Pressing User Settings opens the User Settings screen (Figure 1) for entering login information (User ID, Password, and Organization).
- Server Settings lets you view and, if needed, reset the Server URL field (Figure 10).
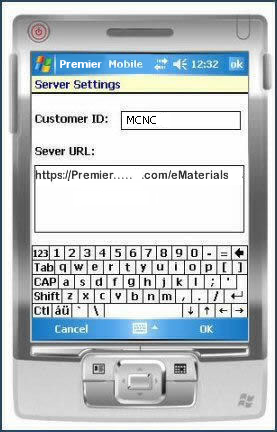
Figure 10 - The Server Settings Screen
- The Synchronization Log is the log that was generated during synchronization. Figure 11 is an example.
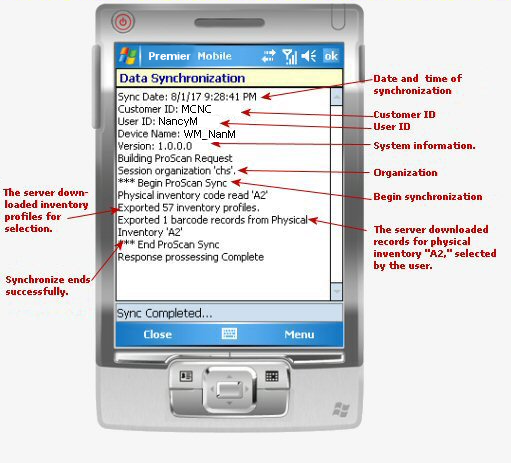
Figure 11 - Sample ProScan Synchronization Log
- Options lets you set the Auto Input Panel field. When this field is set, the mobile application automatically opens the on-screen keyboard for any screen that requires you to enter text.
- Utilities contains Network and IP Address information, and lets you test barcode scanning.
- About displays the mobile application release level.
Reviewing imported barcodes:
After you have collected
barcodes and uploaded them from your hand-held computer to Supply Chain, you can
review the collected barcodes.
-
From the
Materials Management main Contents, select Inventory > Barcode Import.
The list of barcode uploads appears.
The
list shows the following fields:
Import ID - Identifies the import job.
Import
Date - Date when the barcodes were uploaded from the hand-held computer.
Import
Status Desc - Whether the upload completed successfully or not.
Processed - The quantity of barcodes processed, including barcodes added and barcodes
whose UOM was changed.
Message - Any relevant messages.
Source Application - The application used to collect barcodes (ProCount, ProCart,
or ProScan).
Import
User - The user who did the barcode collection.
-
To review barcode
collection details,press Menu > View Import Details next to
any Import Date. The barcode Import Details panel appears.
The
panel shows the Item Number; the Barcode that was entered for
the item (the tilde ~ means "new barcode"), any unit of measure uploaded
for the item, whether Processing of the barcode was successful, any Errors, and the Created Date.
Automatic Updates of Mobile Applications
When an update for a mobile application is released, the system automatically applies the update to your hand-held computer when you synchronize the hand-held for the first time after the new release. The process is:
- After the Service Pack is available, synchronize a hand-held computer as usual.
The New Updates panel appears (Figure 12)
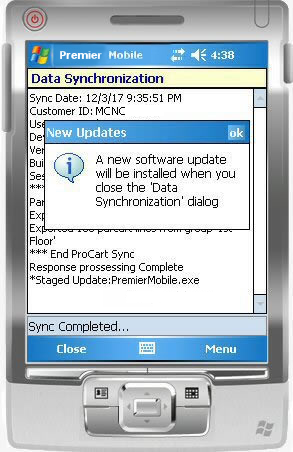
Figure 12 - The Mobile Application New Updates Panel
- Click OK in the top right of the New Updates panel to close it.
- When you finish synchronizing and leave the Data Synchronization panel, the application automatically closes.
- An hourglass appears while files are being copied.
- The application re-starts with the new, updated version.
To
collect barcodes manually:
-
From the main Contents,
select Inventory > Item Catalog.
The Item Catalog list appears.
- Locate the item of interest by using the filters and the Position To box.
- Next to the item, select Menu
> Barcodes.
No Data appears (because your item does not have a barcode
assigned).
- Click New.
The Barcode edit panel (Figure 13) appears.
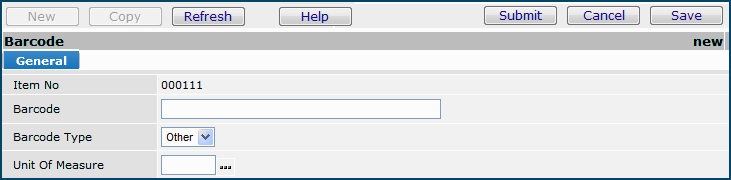
Figure 13 - Barcode Edit Panel
-
Enter the barcode
in the Barcode field.
-
Select the type
of barcode by clicking the down arrow in the Barcode Type field and
clicking UPN, UPC, or Other.
-
Click the prompt
in the Unit of Measure field to select a unit of measure (UOM).
-
When you finish
entering data, click Submit. Supply Chain returns you to the Barcode list. Click Refresh to see your new barcode.
Copyright © 2019 by Premier Inc. All rights reserved.