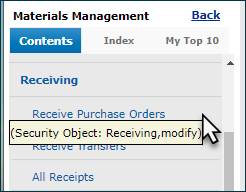
Performance is improved with a faster processor and additional memory. If you are upgrading your current hardware, problems that are typical with a PC environment may still occur. can not be held responsible for those problems.
A permanent Internet connection must be used.
Communication with the host site uses SSL (secure sockets layer).
When planning for connectivity to the hosting site, you should consider the Internet bandwidth requirements for your company as a whole. These considerations include:
Both 32-bit and 64-bit Windows environments are supported.
Windows 7 is the minimum operating environment. Windows 8.1 and Windows 10 are also supported.
Microsoft is ending its support for Internet Explorer 11 in June, 2022.
The ERP and SCM applications no longer run on IE.
Either Google Chrome or Microsoft Edge are required for ERP (Materials Management, Accounts Payable, and General Ledger).
The systems use 256-bit encryption at the host site. We recommend that customer browsers match this level of encryption, as anything less may not meet HIPAA requirements.
PremierConnect ERP has untethered mobile capability for many ERP and ERP-related warehouse functions. Mobile capabilities include approvals, rejections, requisitions, check requests, invoicing, and more.
To support the untethered functionality, the mobile application is device agnostic and uses Microsoft Edge, Google Chrome, Firefox, and Safari.
A separate document outlines user settings for access to the mobile application: "Mobile Application Security Settings."
iPad specifications and scanner recommendations, including how to deploy scanners are on the mobile device, and also available from the Solutions Center.
In the streamlined workflow, Bluetooth barcode scanners scan 1D and 2D barcodes as needed to process compatible ERP functions. For flexibility and efficiency, Premier ERP uses Zebra printers to print labels, print items on demand from mobile devices, and print labels for location identification
Adobe Acrobat Reader and Microsoft Excel are used for reports. In addition, Excel templates and add-ins let customers format several types of records (item records, journal vouchers, budgets) and then sign on to ERP to upload the records. Additional details on data mass maintenance processes and tools (aka data loaders) are outlined in the planning and design phases of implementation.
Important: users accessing the ERP applications through must have Excel 2010, and use the current templates/add-ins.
Existing Sites: If you are not a member, and are using the old (Pre-Release 6.0.3) templates/add-ins with Excel 2007, you can continue to do so, but the sign-in process is the older process, not the current one. Details are in the online documentation chapters for the various features that use Excel add-ins.
Prior versions of Windows, including Windows 8.1, have limited support when running on new processors and chip sets from manufacturers like Intel, AMD, NVidia, and Qualcomm. For more information, see Microsoft Lifecycle Policy. A device may not be able to run prior versions of Windows if the device hardware is incompatible, lacks current drivers, or is otherwise outside the original equipment manufacturer’s (OEM) support period.
Videos in the Online Training menu are delivered via the Windows Media Player (Windows).
If you are working with the ERP or SCM applications under Chrome, when you open a video tutorial in the Windows environment, a download tab appears at the bottom of the panel.
Click it to view the video.
Several older videos, which rely on the WebEx Player, are no longer available. (A "Can't reach this page" message appears.)
The Virtual Integration Router® -- Pulse -- is a VMWare appliance that provides a portal for upload and download of data to/from servers using HTTPS (TCP port 443).
The Pulse appliance is installed with new ERP and SCM installations. For existing sites, the ERP and SCM standard Gateways are used. (If you need, you can review requirements for older sites with standard Gateways.)
Below are network specifications (Table 1) and settings (Table 2) to prepare for Pulse installation. Support handles installation once your network is configured.
| Environment | VMWare Virtual Hardware Version 7 |
| Disk Space | 70GB Future expansion of disk space may be required, based on a combination of daily message volume and the length of time message archives are retained. |
| Memory | 4GB |
| CPU | 1 VCPU |
| Network | Open connections to port 443 for management. |
| Connectivity | Outbound Internet connectivity of 512 Kbps or higher |
| Type | Note |
| Cloning ONLY for backups | Do not clone the appliance except as necessary for backups. If cloned the two clones will interfere with each other. |
During implementation, you will be asked to provide the following information about the location where the Pulse appliance will be installed on your network:
The Pulse Appliance has been pre-set with the following network information:
In your firewall, the Pulse Appliance IP address should be configured with the necessary permissions to establish/receive connections from the appropriate internal systems. Additionally, it must be able to connect outbound to TCP port 443 in the following IP ranges (Table 3) to connect to our Secure Transport servers for data delivery.
| Gateway01 | 208.83.130.33 — 208.83.130.36 |
| Gateway02 | 208.83.130.42 — 208.83.130.45 |
| Gateway03 | 208.83.128.33 — 208.83.128.36 |
| Gateway04 | 208.83.131.33 — 208.83.131.36 |
provides the Pulse Appliance as an Open Virtualization Format (OVF) file. Once your required network information is available, Support will prepare a VM image and send you information to download and install it.
The minimal screen resolution is minimally 1024 x 768 pi.
Set your Windows system Task bar (which contains the Start menu) to "Always on top." Setting the Task bar this way ensures that scroll bars will work correctly in the applications.
You can view the security setting required to work with a feature from the Table of Contents.
On Chrome or Edge, put the mouse on any Table of Contents element and right click. In Figure 1, for example, to add an item to receive purchase orders, a user must have the Role Object "Receiving" set to Modify in his/her User Profile.
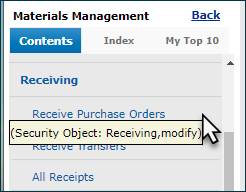
The applications use the Small Fonts feature of Windows.
If your system is not set for small fonts, you need to change the setting before you use the applications. 's applications and other Microsoft Windows applications will work correctly with small fonts enabled. However, if you run non-Microsoft applications as well, you may need to reset the fonts, or change the emulation for those applications.
The applications display the text of reports using the Arial font family. These fonts are normally installed as part of a regular Windows system installation. If your Windows system does not have these fonts in place, reports will not display properly, and the text in reports will be unclear and unreadable. In this case, check with your System Administrator to determine if you need to install the fonts.
Copyright © 2023 by Premier Inc. All rights reserved.